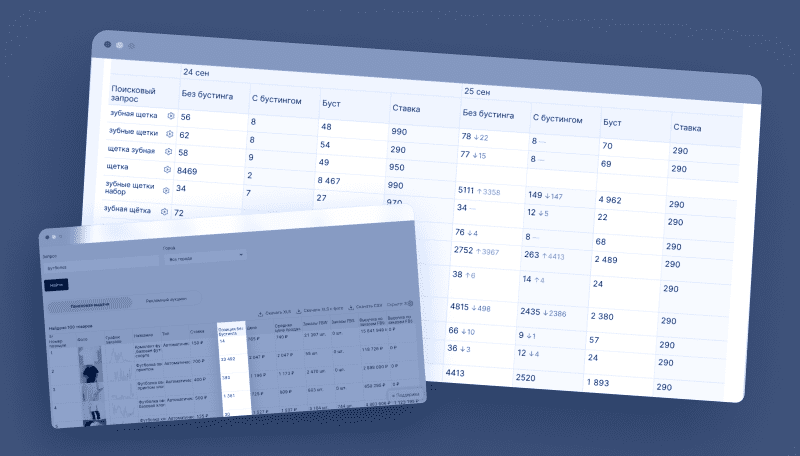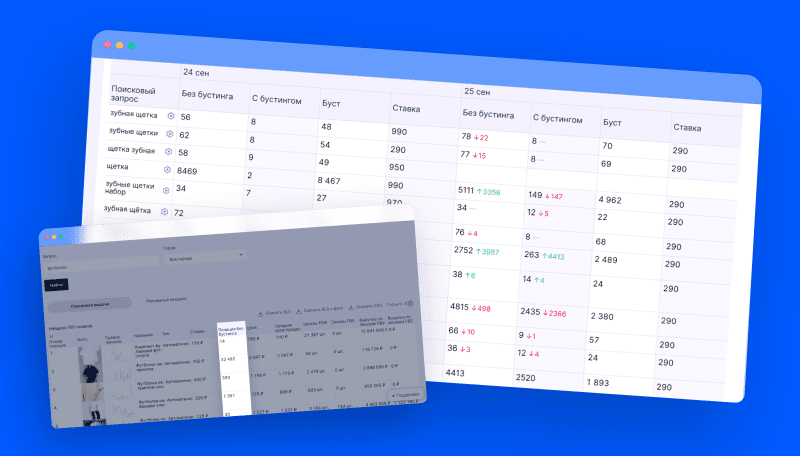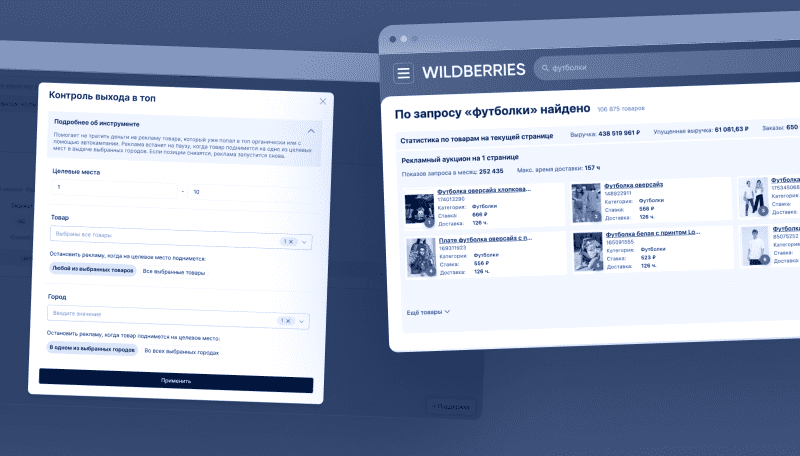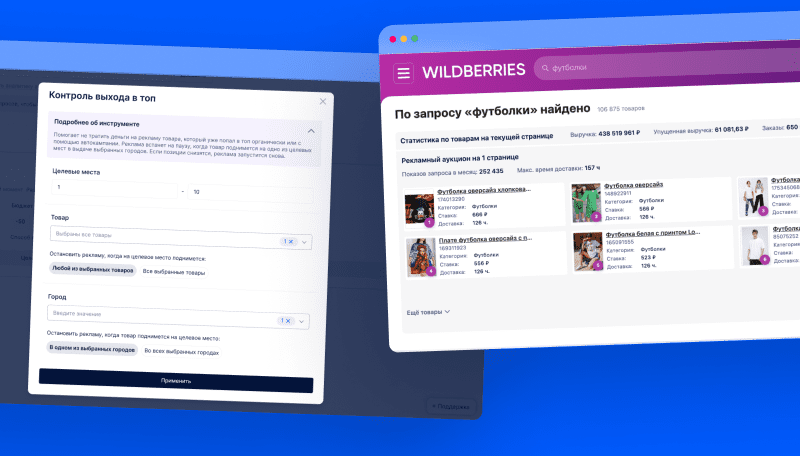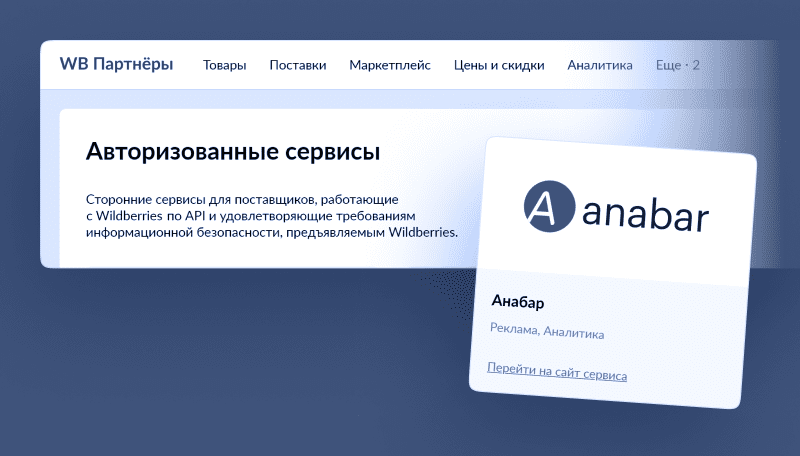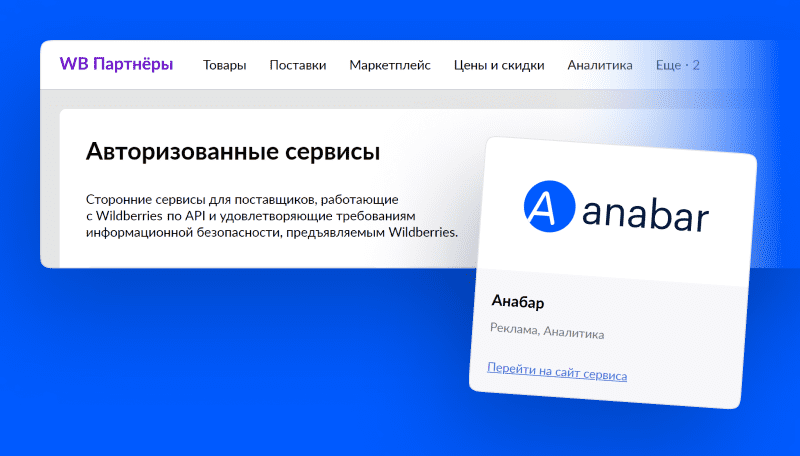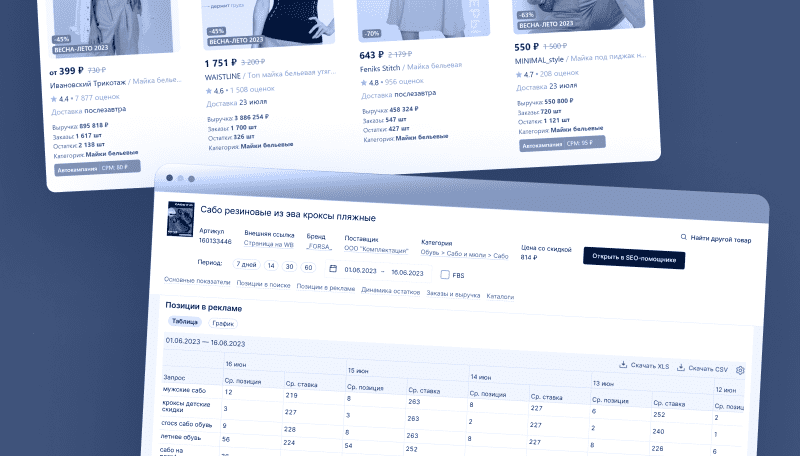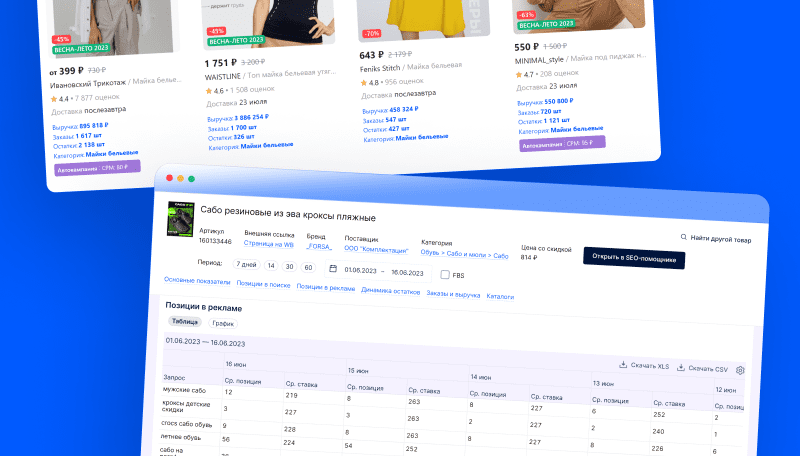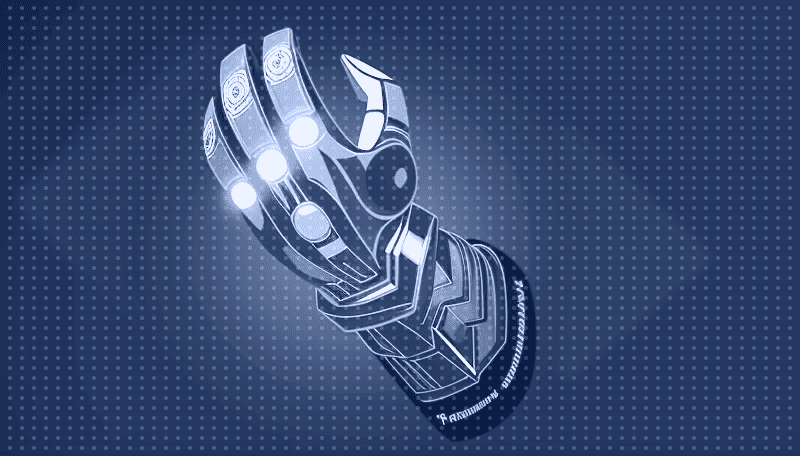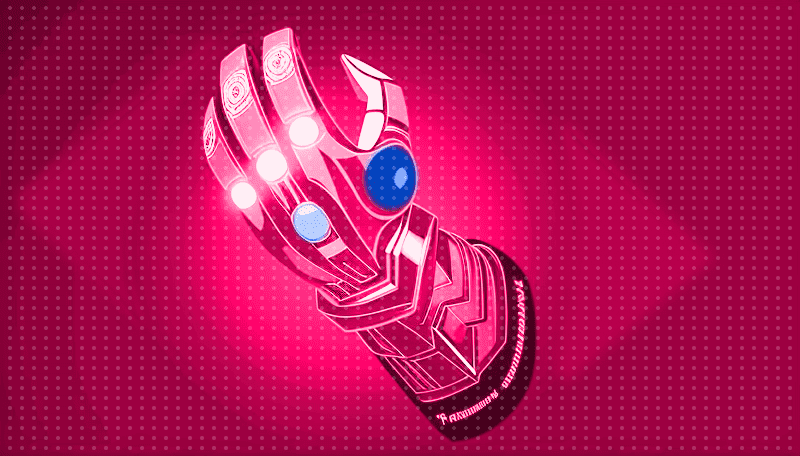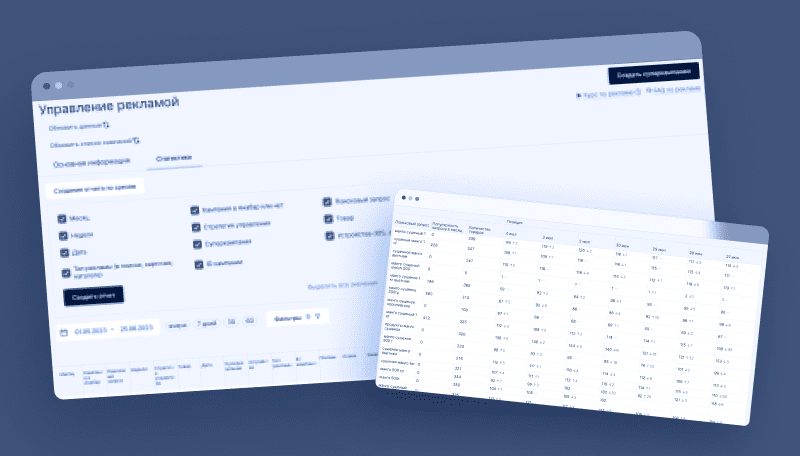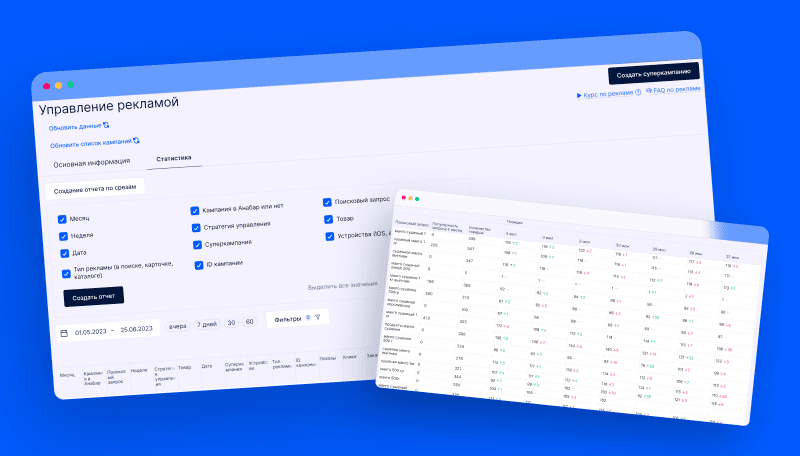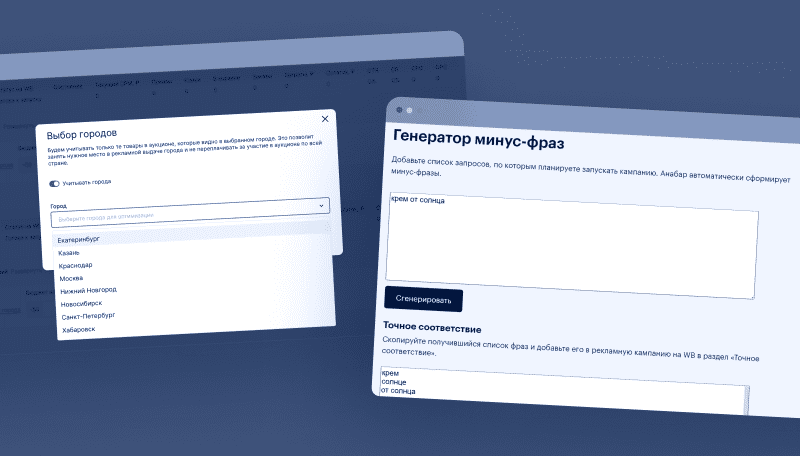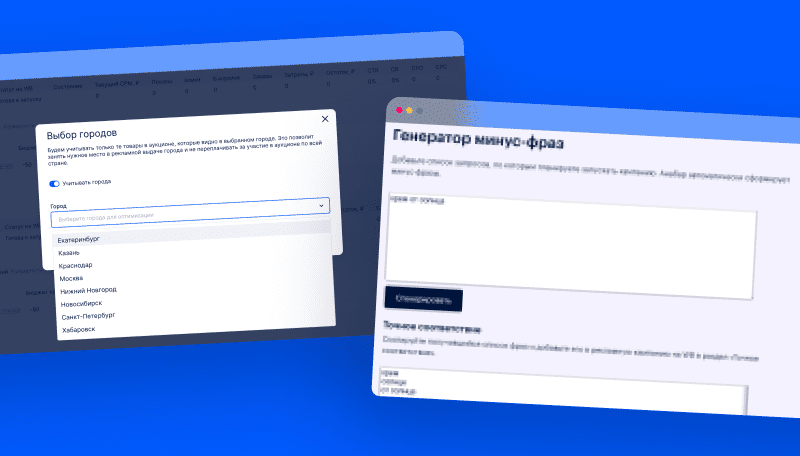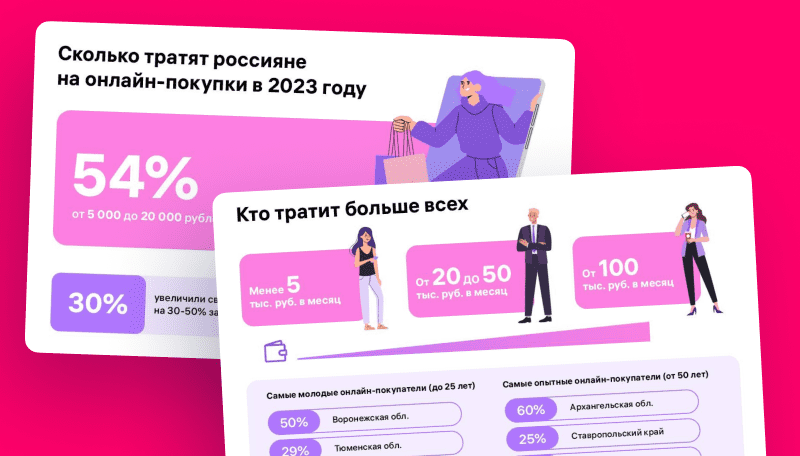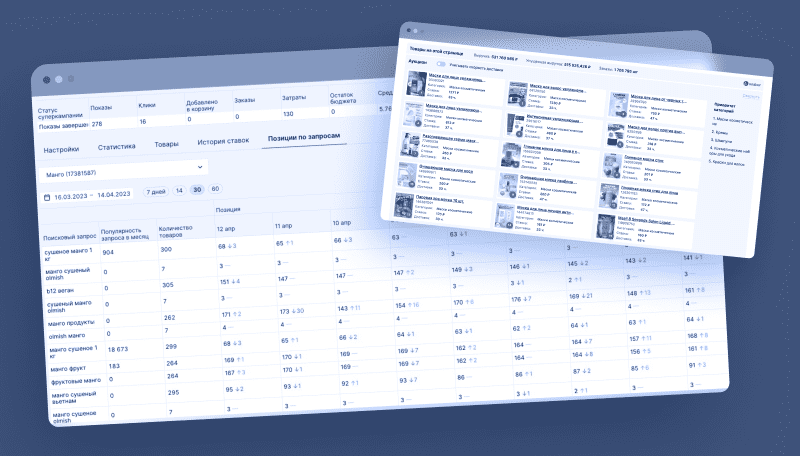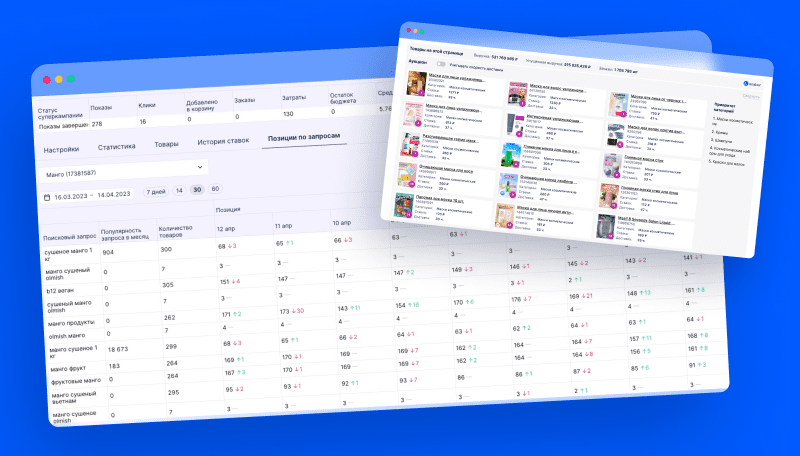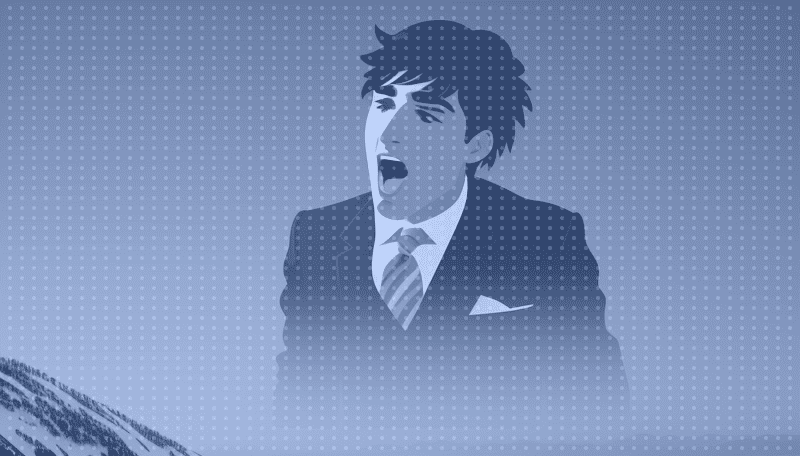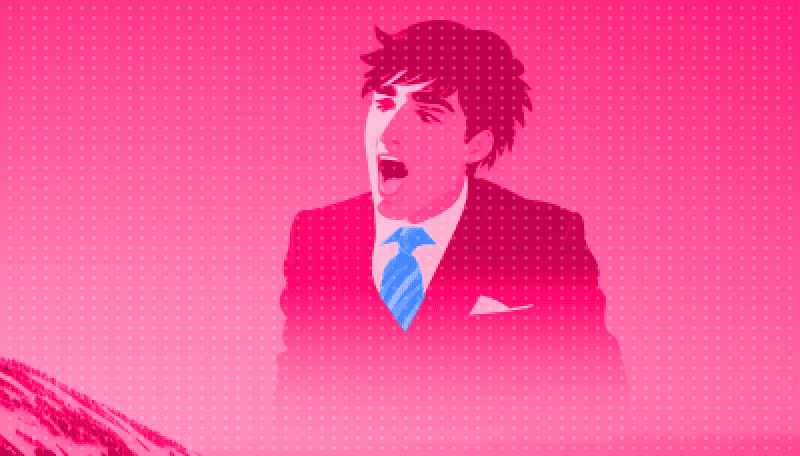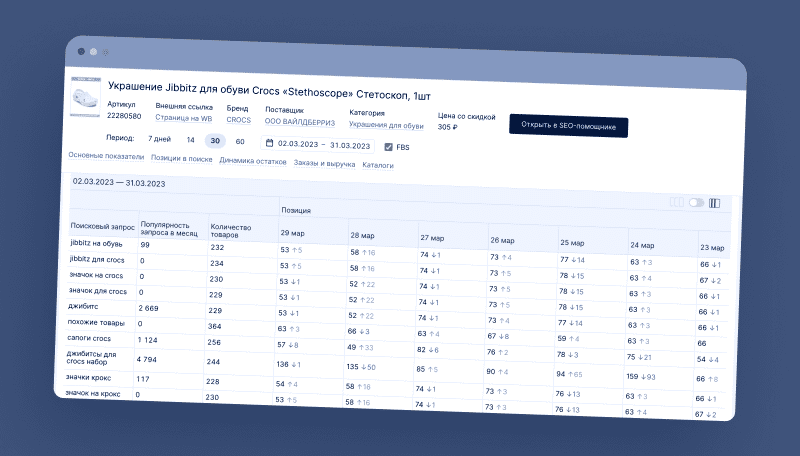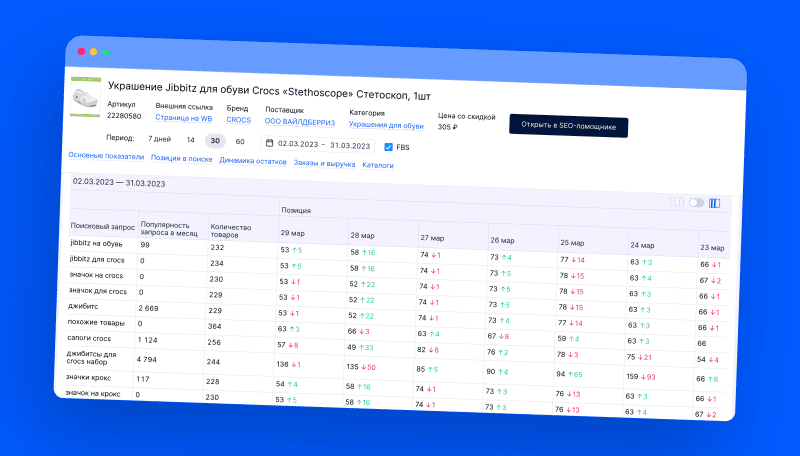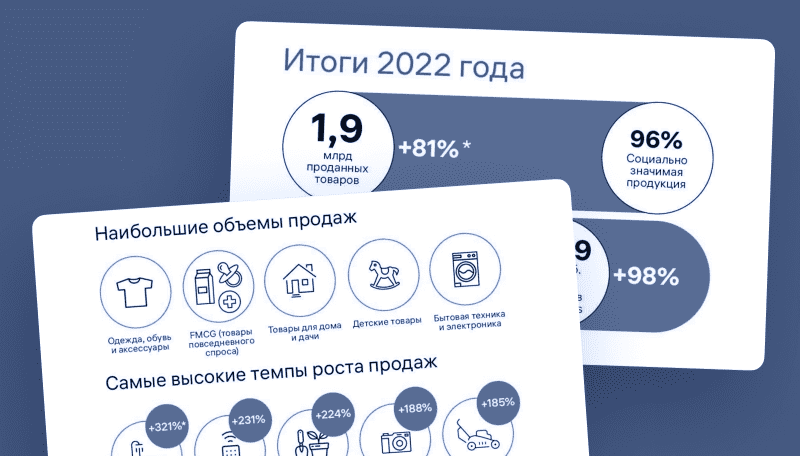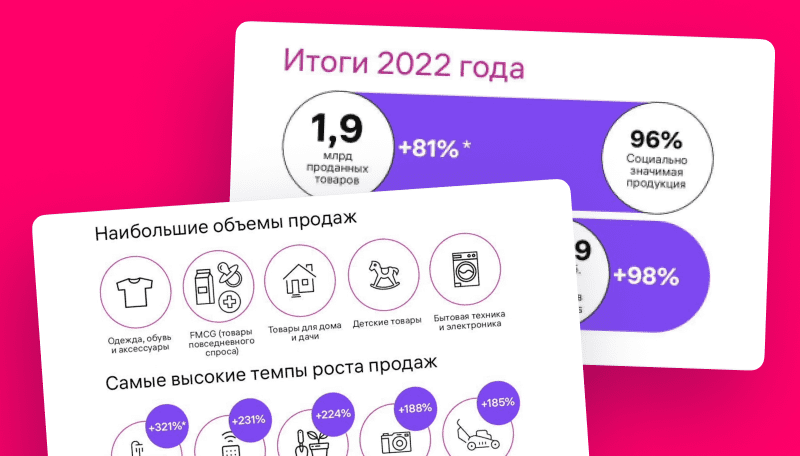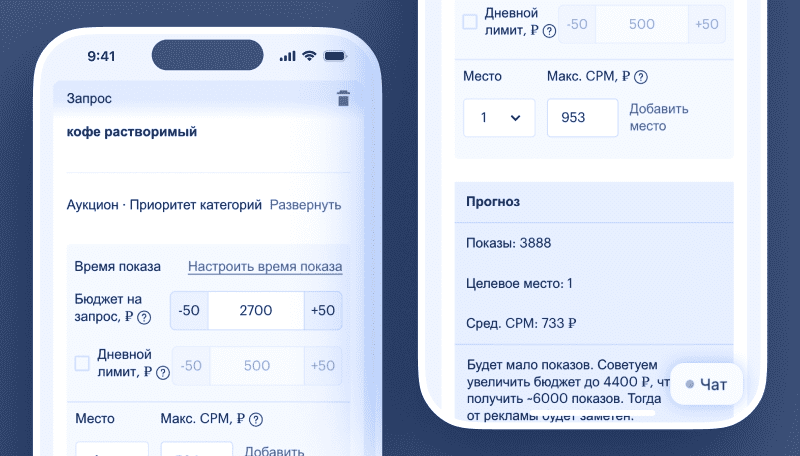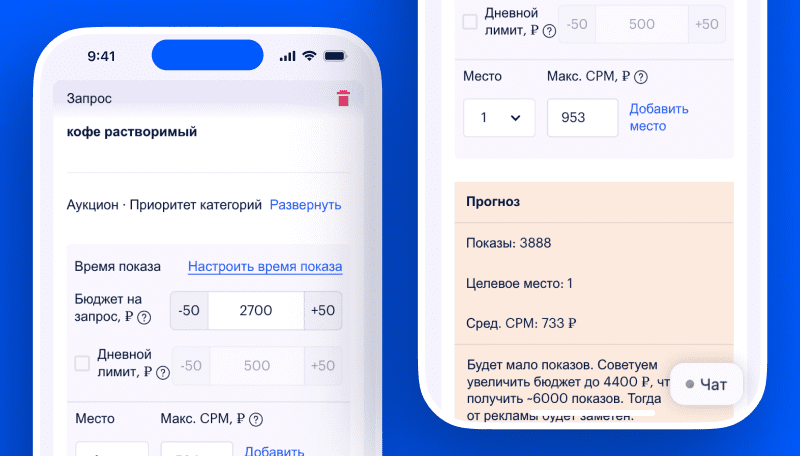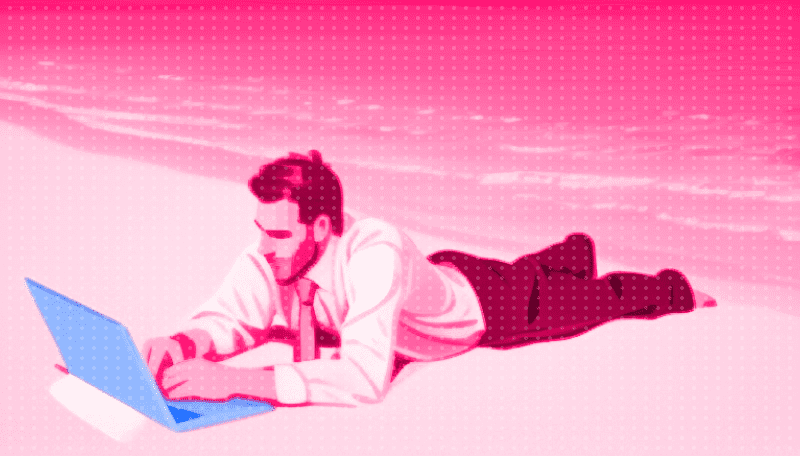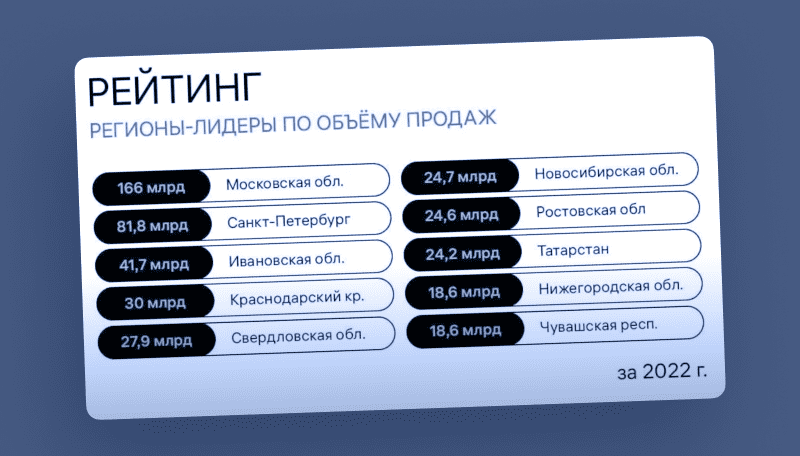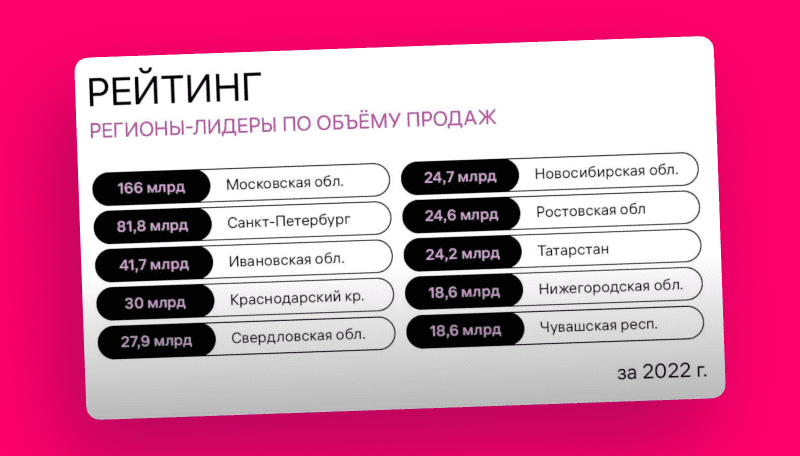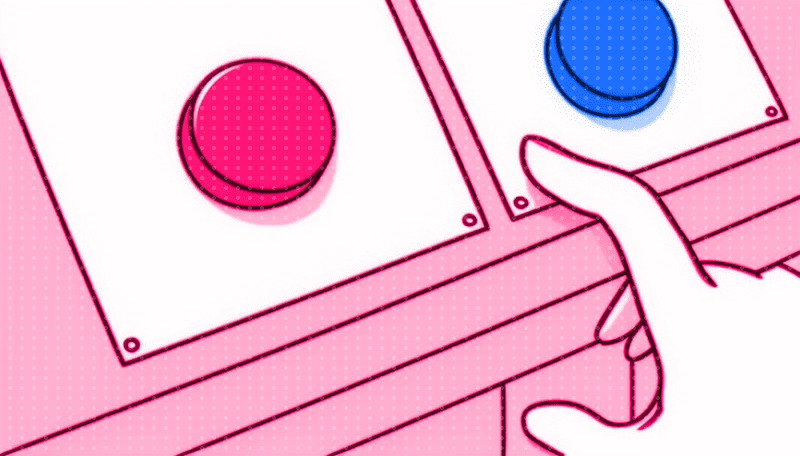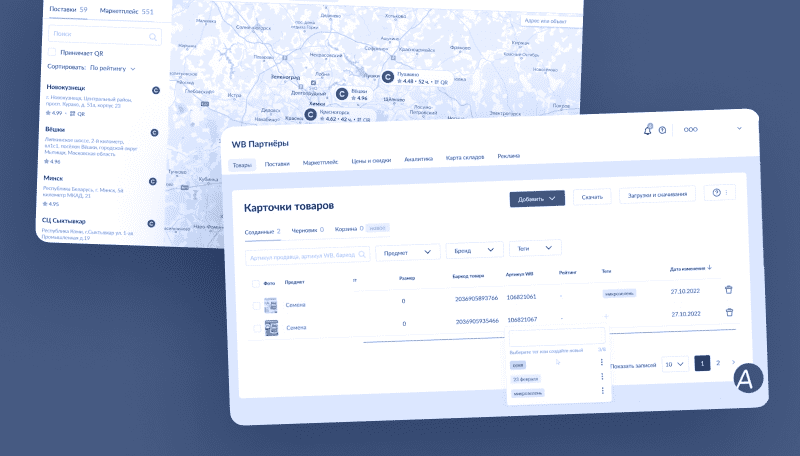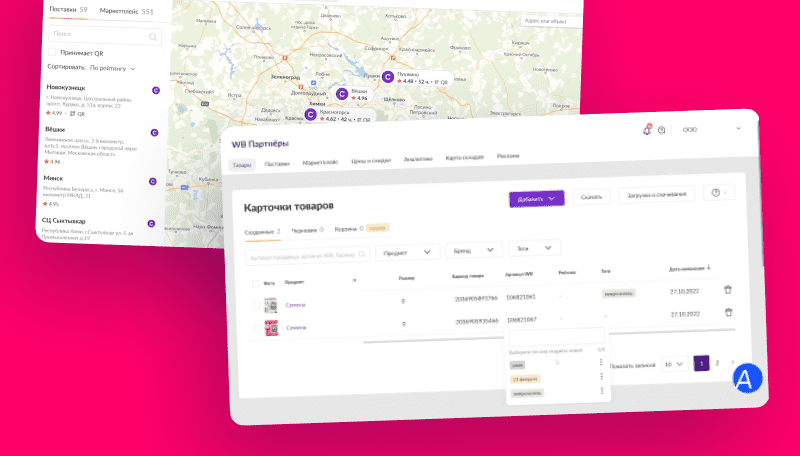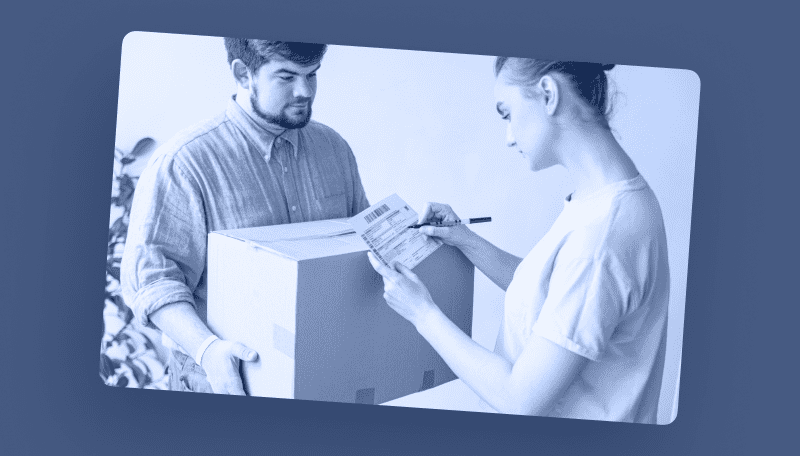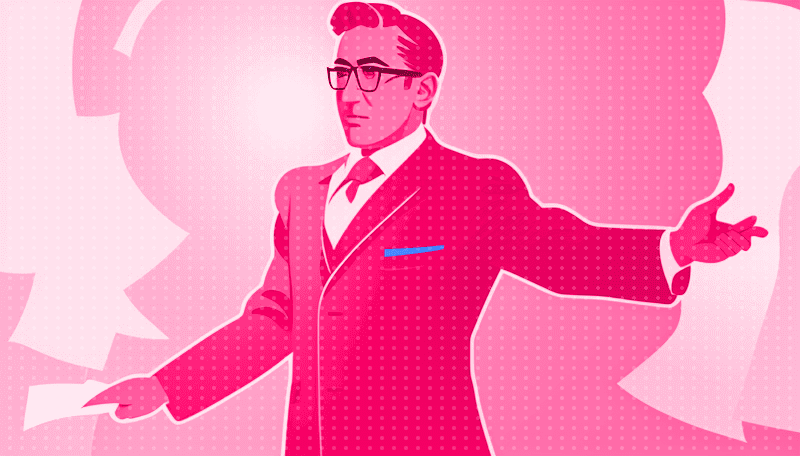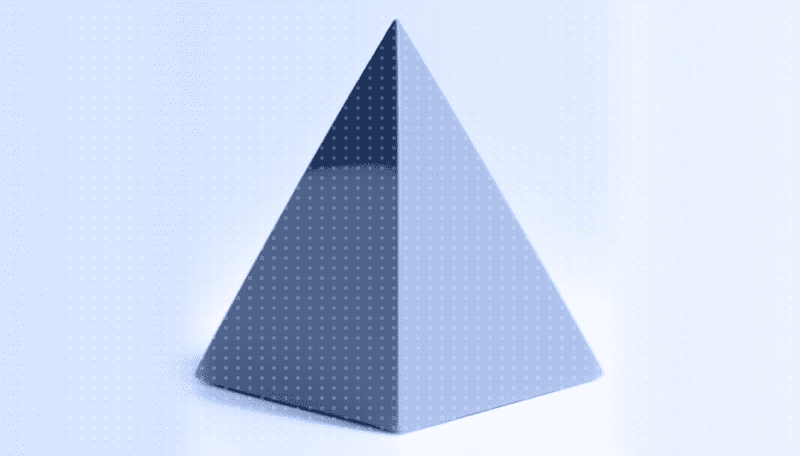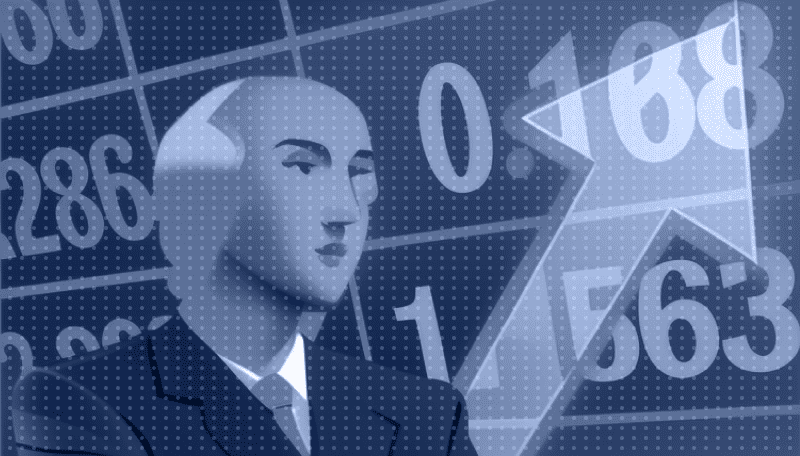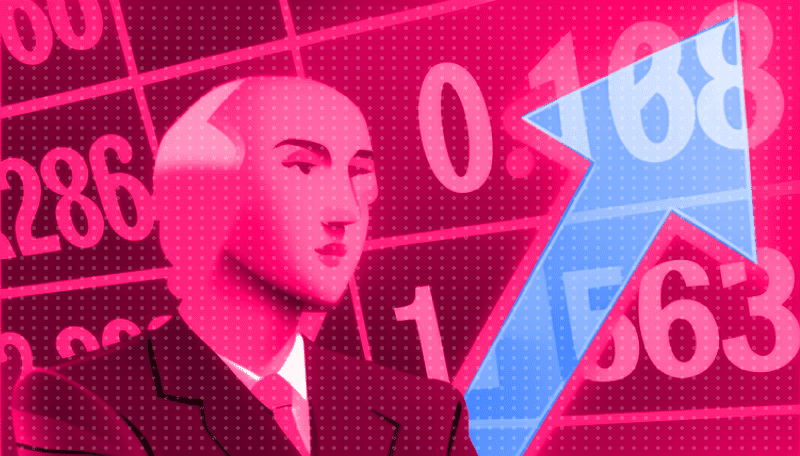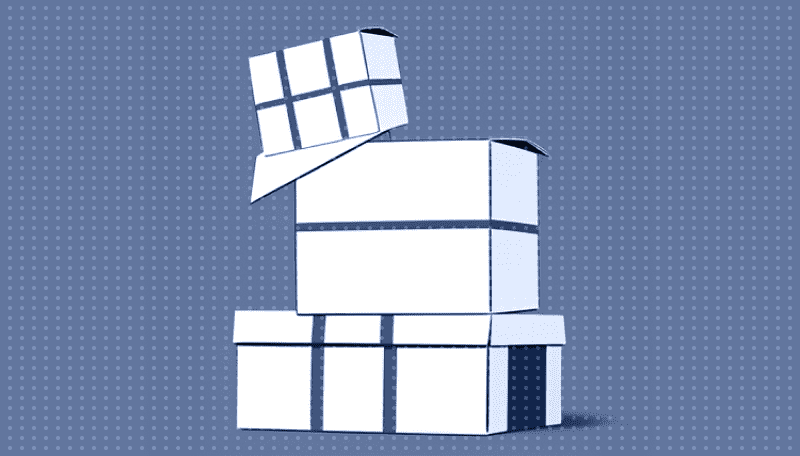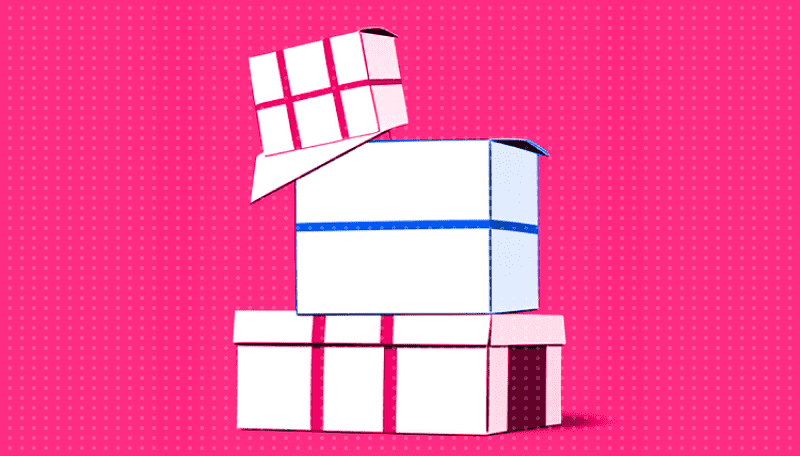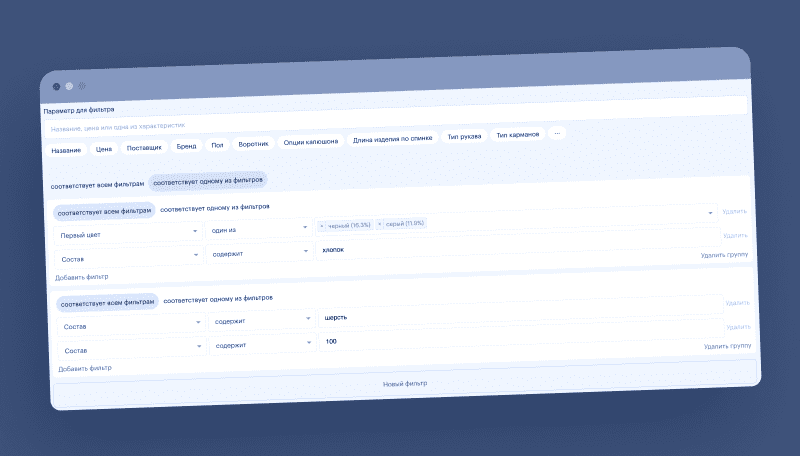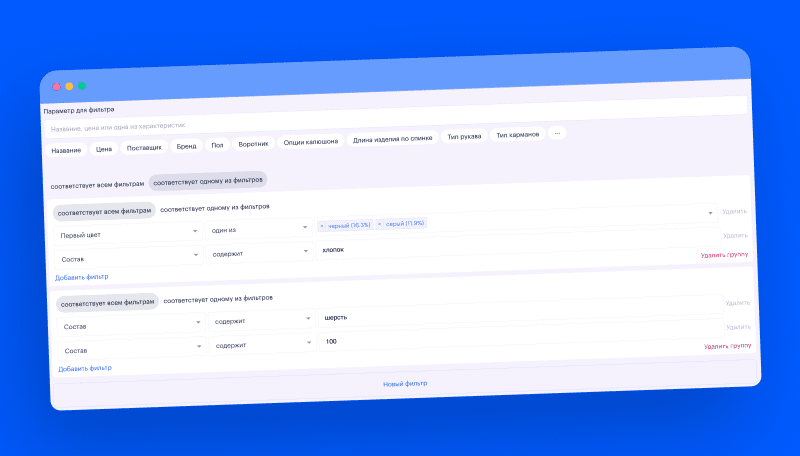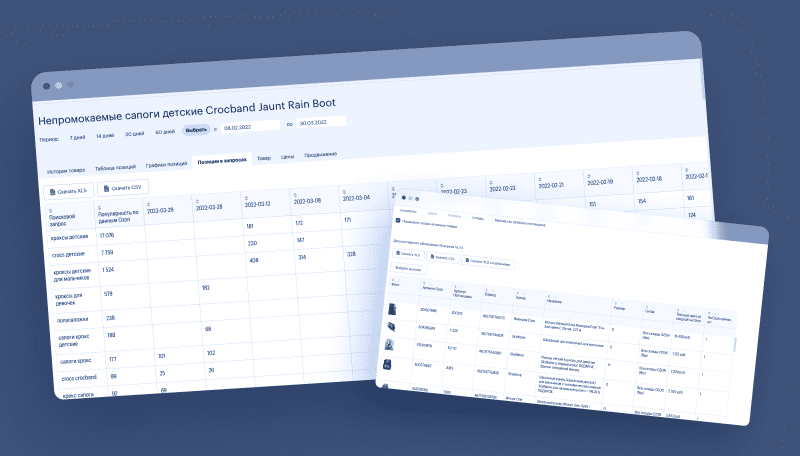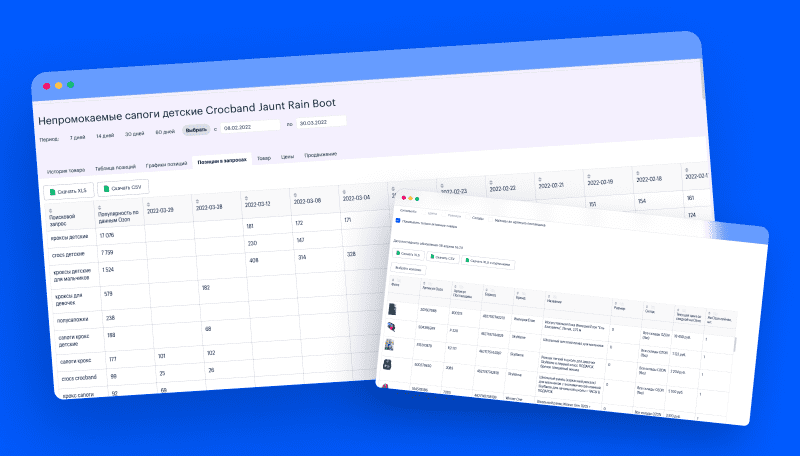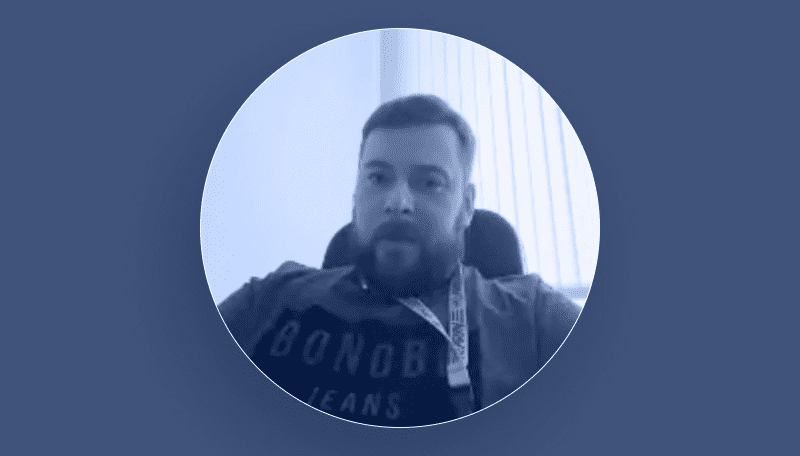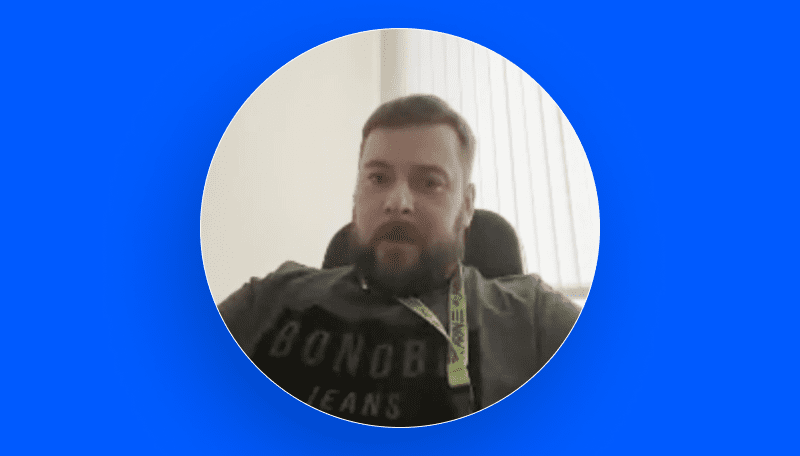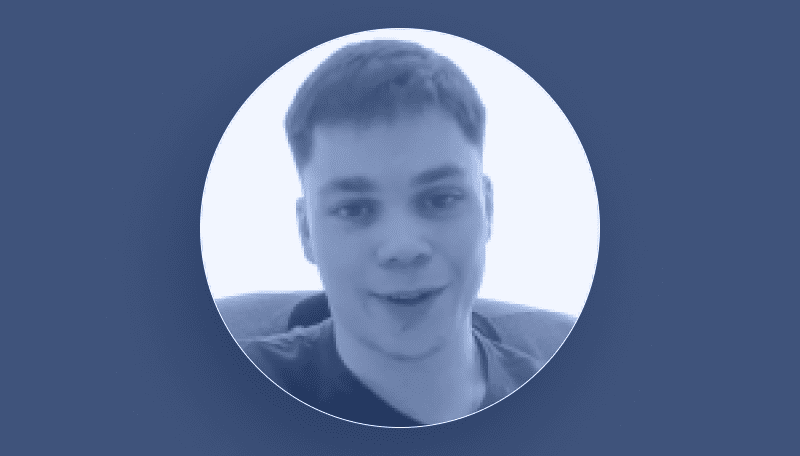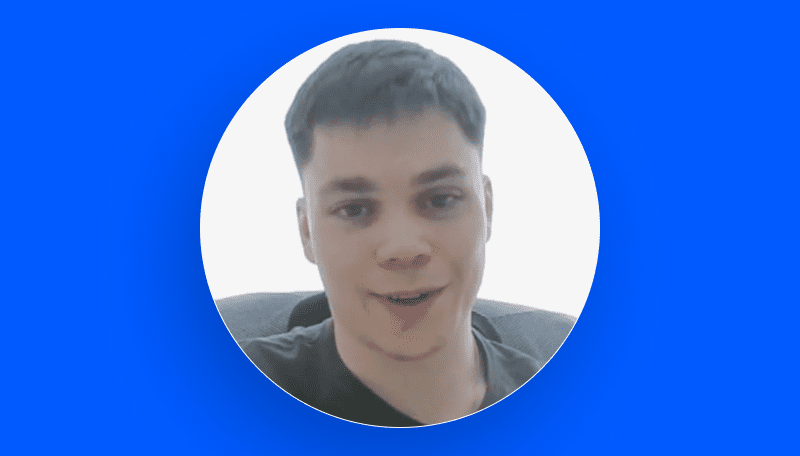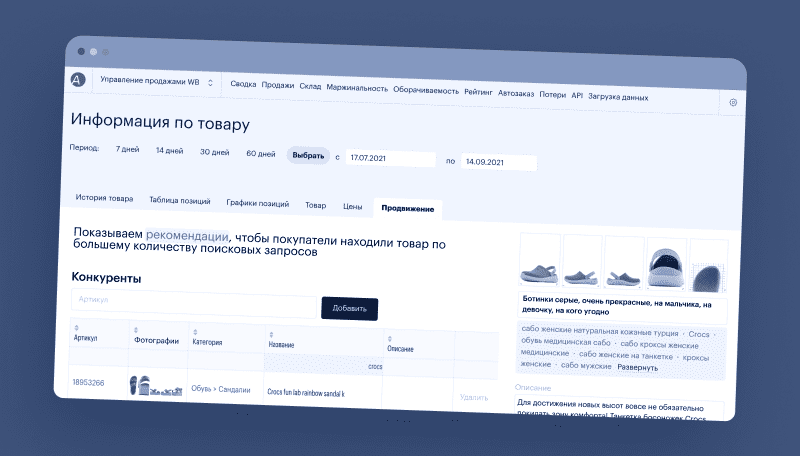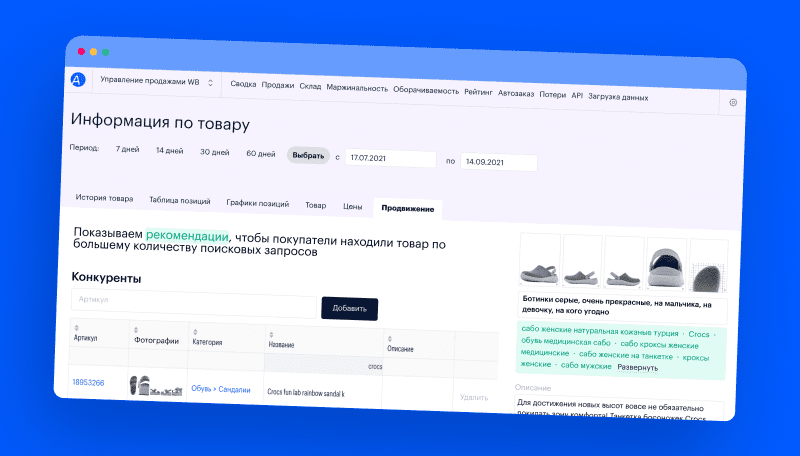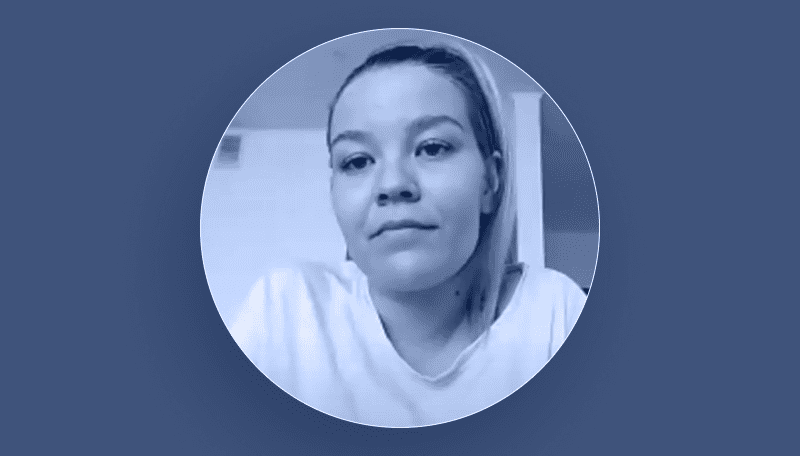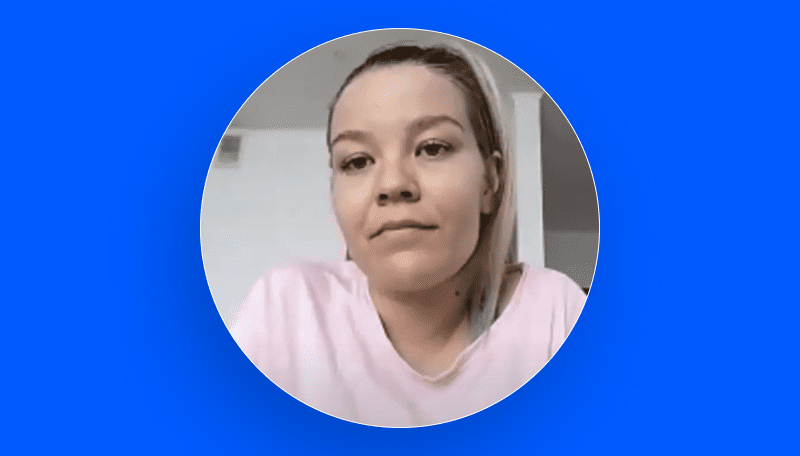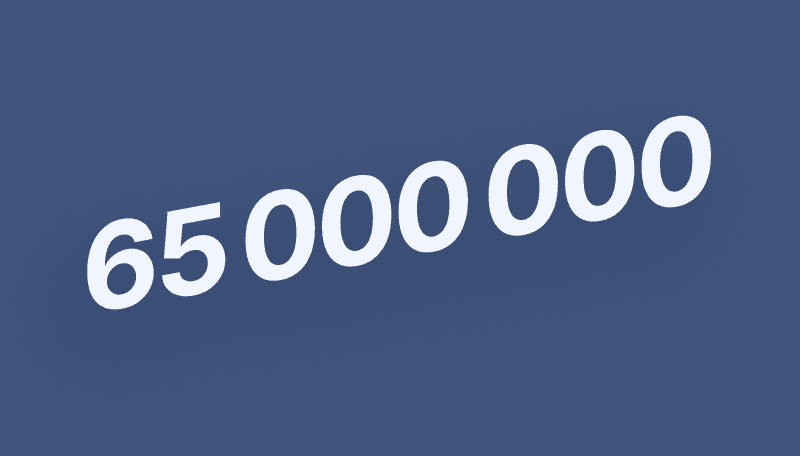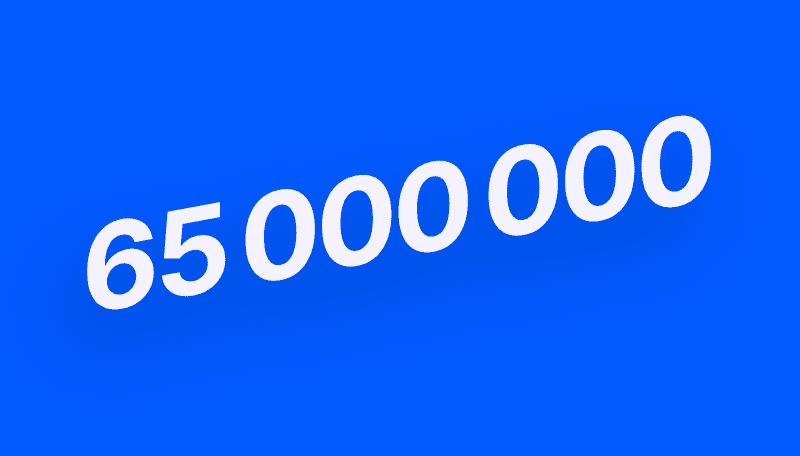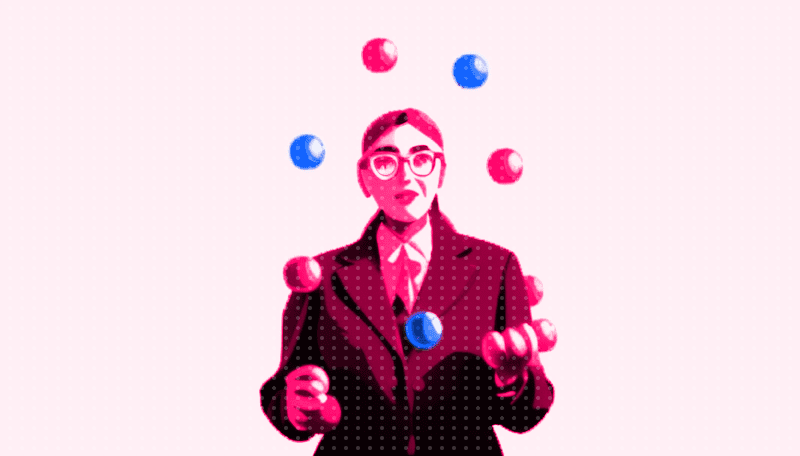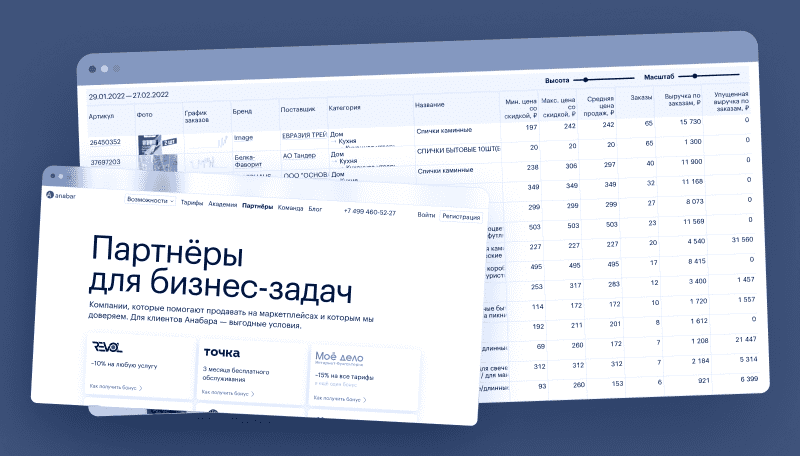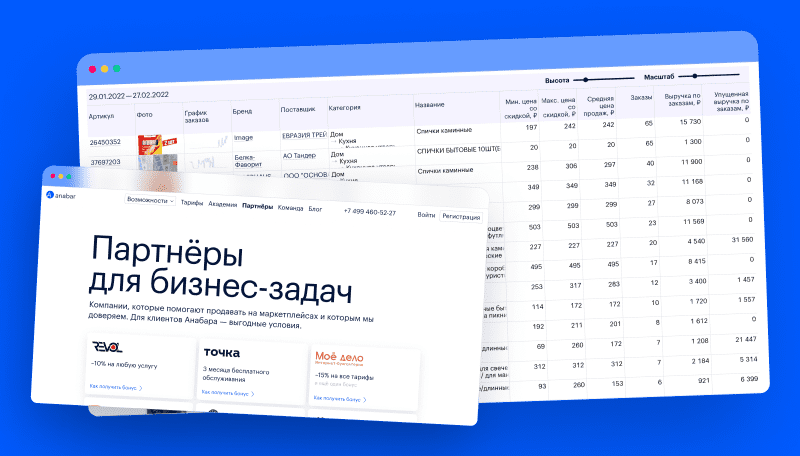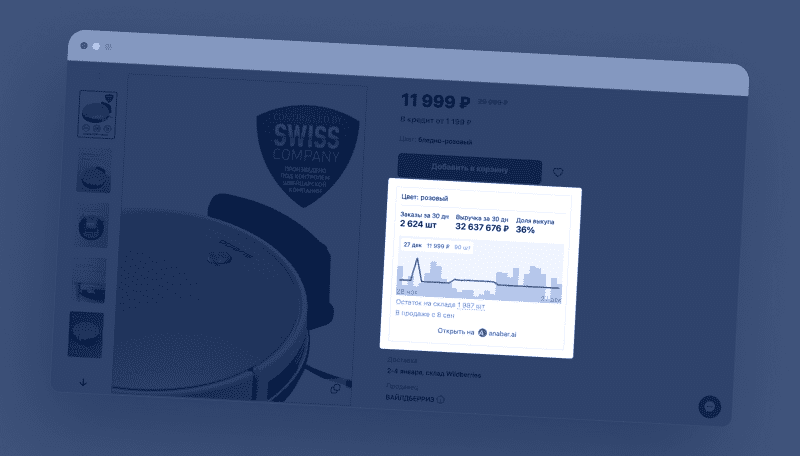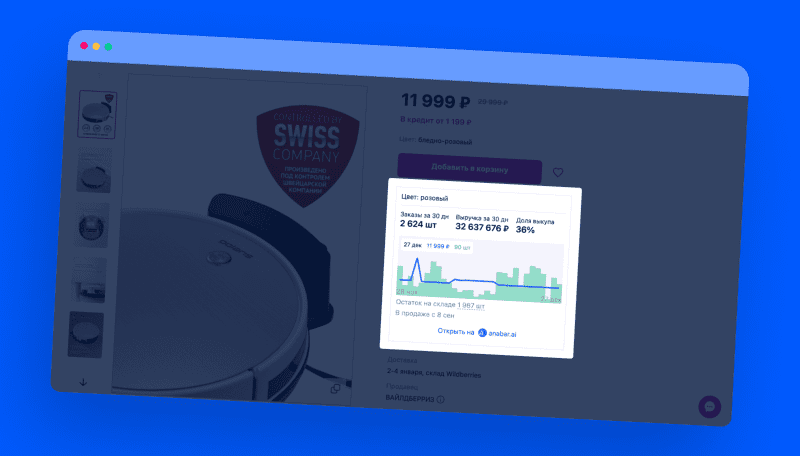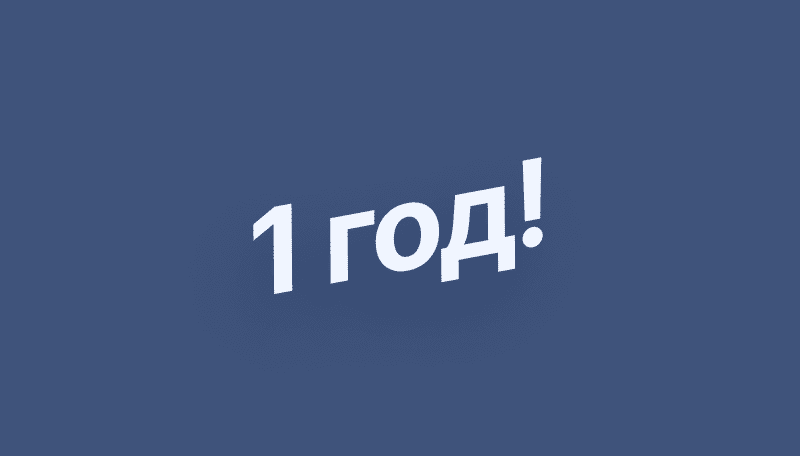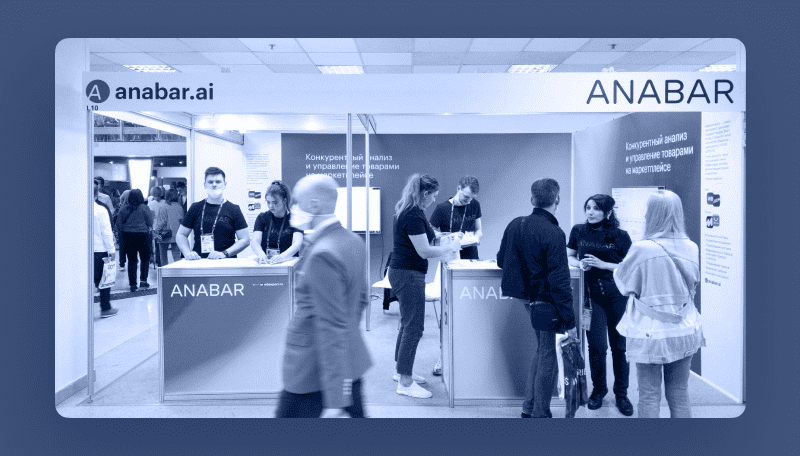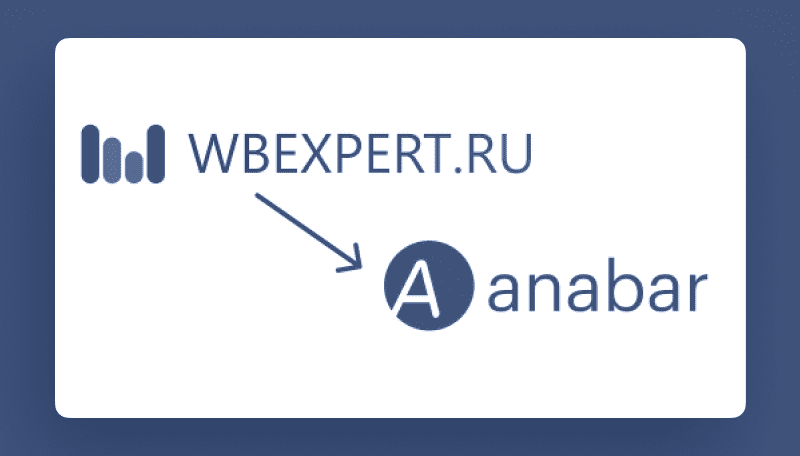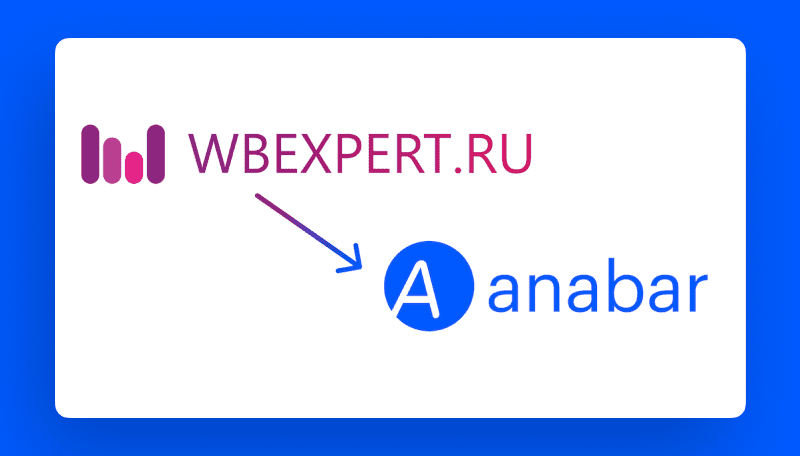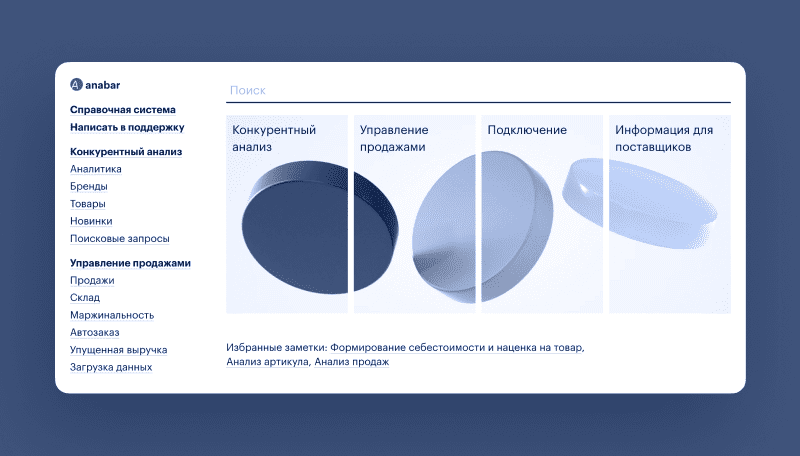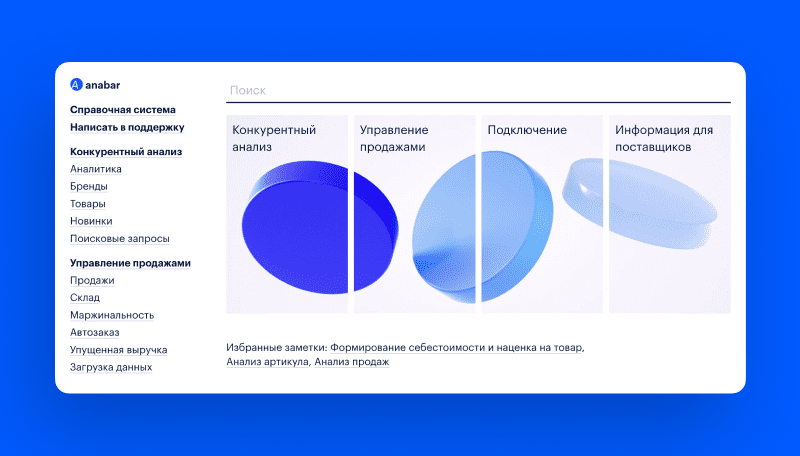Когда поставщик работает по схеме FBW, после создания карточек он отправляет товары на склад «Вайлдберриз». Только после этого покупатели смогут заказать его товары. Вот, что нужно сделать, чтобы оформить поставку на склад маркетплейса.
- Заполнить шаблон поставки
- Выбрать склад
- Выбрать тип упаковки
- Проверить лимиты склада и запланировать поставку
- Маркировать товар
- Заполнить данные машины и водителя
- Сделать привязку штрихкодов
- Заказать электронный пропуск для водителя
- Заполнить упаковочный лист
- Чек-лист поставки
Разберём каждый шаг.
Заполняем шаблон поставки
Чтобы маркетплейс понимал, что и когда привезёт поставщик, нужно создать заказ на поставку.
Сначала заполним шаблон поставки, где укажем количество и артикулы товара.
Заходим на сайт поставщиков «Вайлдберриз» → Личный кабинет → вкладка «Поставки» → Создать поставку. Скачиваем шаблон.
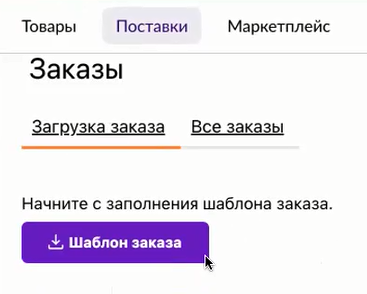
В шаблоне две колонки: баркод, который генерировали на этапе создания карточек, и количество товара, которое собираемся поставить. Баркоды можно взять из таблицы с карточками в разделе «Товары» в столбце «Штрихкод товара».
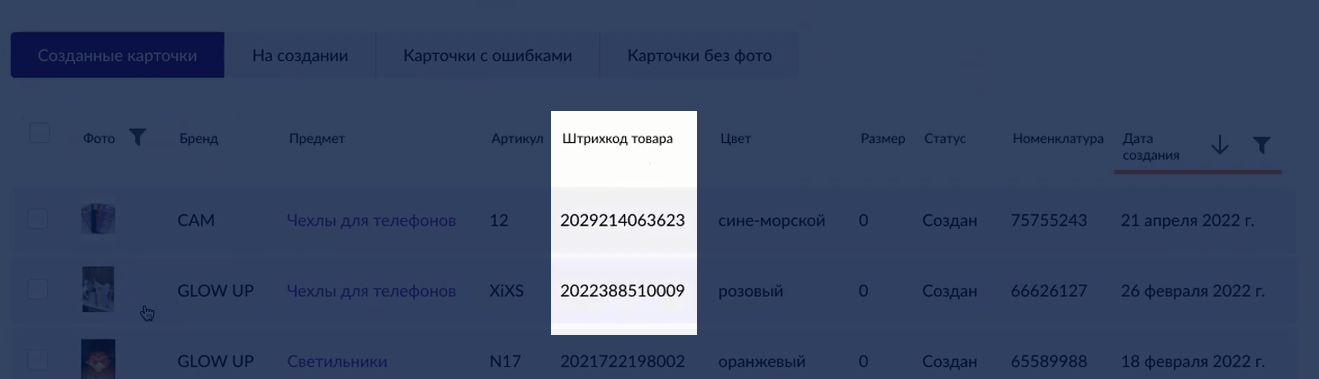
Скорее всего, «Эксель» исказит баркод, потому что по умолчанию стоит не тот формат ячеек.
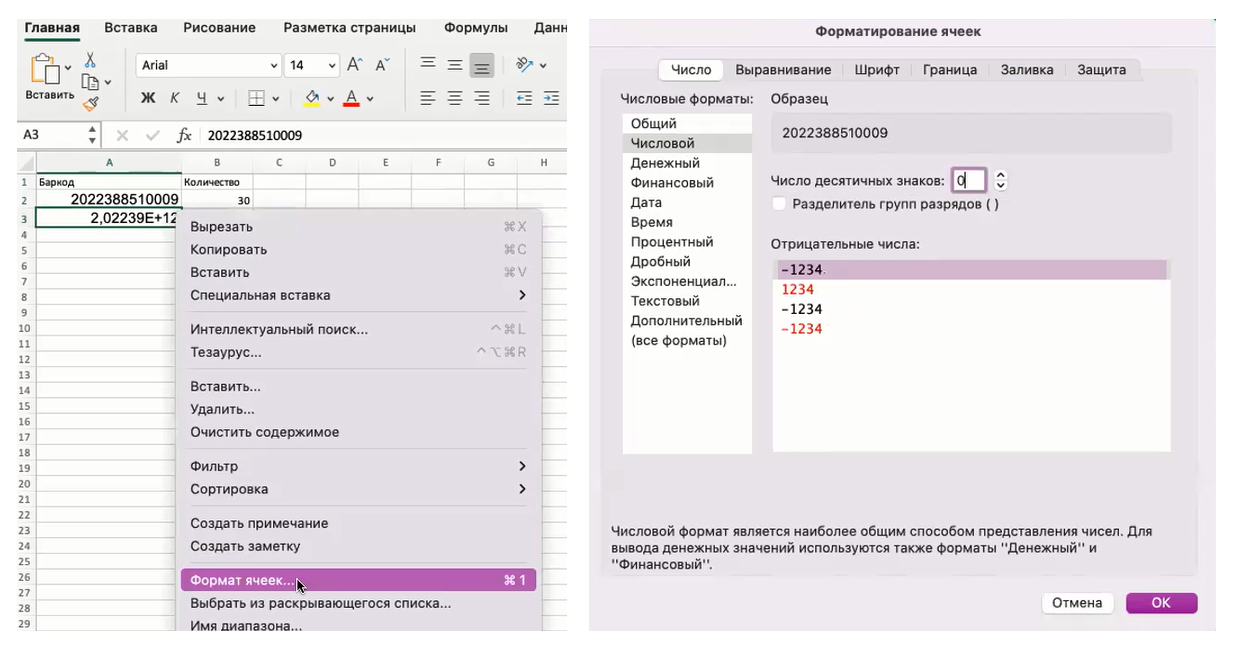
Чтобы программа смогла прочитать баркоды верно, меняем формат ячейки на числовой и округляем до целых. Заполняем и сохраняем таблицу.
Теперь в личном кабинете нужно указать, на какой склад мы отправим товар.
Выбираем склад
Есть два сценария поставки в зависимости от того, где находится поставщик и где он собирается продавать. Первый — отвезти сразу на местный склад «Вайлдберриз», второй — поставить товары в другой регион через транзитный склад.
Сразу на склад «Вайлдберриз». Если поставщик продаёт товары в своей области, он отвозит поставку на ближайший склад «Вайлдберриз». В этом случае в поставке указываем один склад.
Через транзитный склад. Например, если поставщик находится в Казани, а товары поставляет в Москву, сначала он привозит их на транзитный склад, а потом «Вайлдберриз» отвозит поставку на московский за дополнительную плату. В этом случае указываем два склада: первый — конечный склад, второй — транзитный.
После выбора точки назначения «Вайлдберриз» покажет список доступных транзитных складов и сортировочных центров, сокращенно «СЦ». Сортировочный центр — это небольшой транзитный склад, который принимает только малогабаритные поставки.
Не все склады регулярно принимают транзиты. Узнать о работе транзита можно только опытным путём — загрузив заказ на поставку. Если «Вайлдберриз» не выдаёт ошибку после выбора транзитного склада — поставку через него везти можно. Если названия склада нет в списке транзитных, поставки через него не идут.
После выбора склада подгружаем таблицу с данными о товарах к поставке. В графе «Договор» по умолчанию стоит «Оферта», ничего менять не нужно.
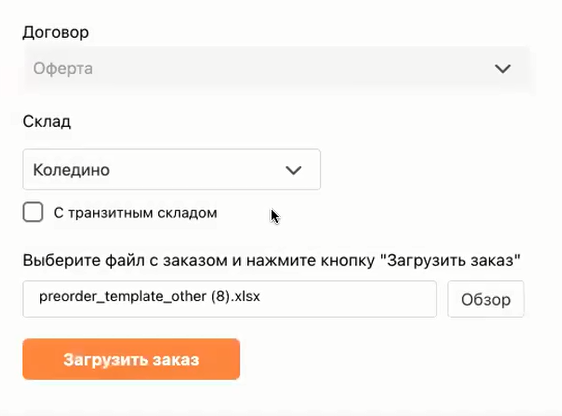
После того, как файл загрузится, появится меню с вариантами упаковки.
Выбираем тип упаковки
«Вайлдберриз» принимает товары, упакованные особым образом. Есть четыре варианта упаковки, для одного заказа на поставку выбрать можно только один.
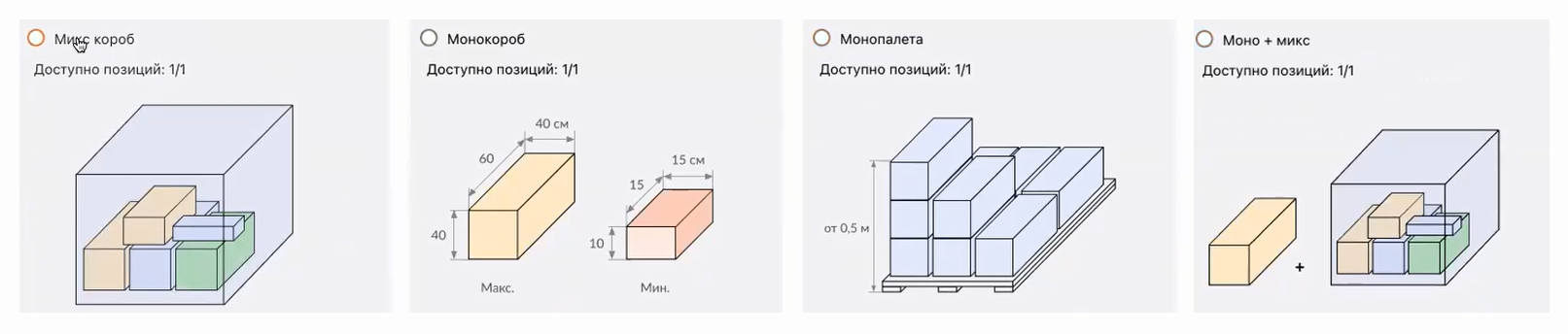
Микс-короб — это короб с товарами разного типа. Например, чехлы для телефона и светильники. Размер микс-короба не должен превышать 120×80×80 см.
Моно-короб — короб с полностью одинаковыми товарами. Одна коробка — один SKU, например, только чехлы или только светильники. Диапазон размеров: от 10×15×15 см до 60×40×40 см.
SKU — это артикул товара или складской номер, его используют для обозначения одинаковых товаров. Например, жёлтые пластиковые чехлы для восьмого «Айфона» — это один SKU, а точно такие же, только красные, — уже другой.
Моно + микс — это большой короб с микс- и моно-коробами. Требований к габаритам нет, но важно, чтобы коробки внутри не болтались.
Палеты — это деревянные поддоны с коробами. Есть моно- и микс-палеты. Первые подходят для поставки большого объёма одного артикула. Например, несколько коробов со светильниками одного размера, цвета и формы. В микс-палеты можно положить до трёх разных артикулов. Разрешённые габариты:
- вес палеты не более 600 кг,
- размер коробок на палете — 60×40×40 см,
- высота от основания палеты до последней коробки не менее 50 см,
- универсальный размер палеты — 120×80 см.
После выбора упаковки, заказ на поставку отобразится во вкладке «Все заказы». Здесь можно проверить, нет ли в нём ошибок.
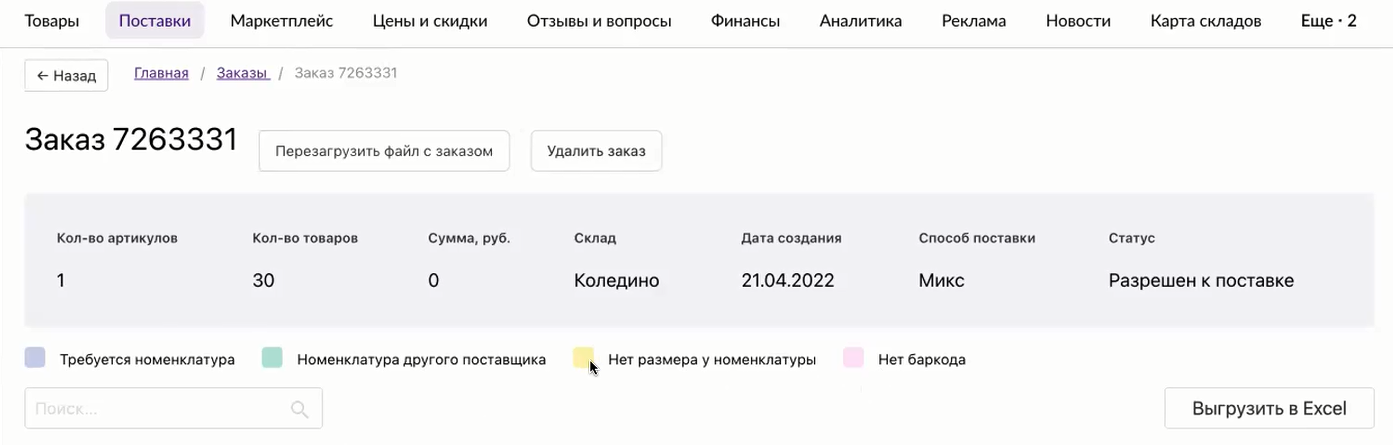
Если ошибок нет, заказ сам появится во вкладке «Поставки» → «План поставок и обезличка».
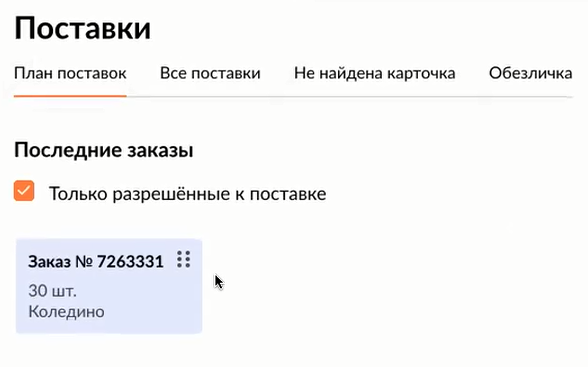
Теперь нужно узнать, есть ли на складе место для поставки.
Проверяем, есть ли свободное место на складе
Место на складах ограничено, поэтому поставку нужно планировать с учётом лимитов склада. Лимиты — это максимальное количество коробок, которое можно привезти. В личном кабинете есть таблица с лимитами на текущую неделю. Сверху выбираем склад и дату.
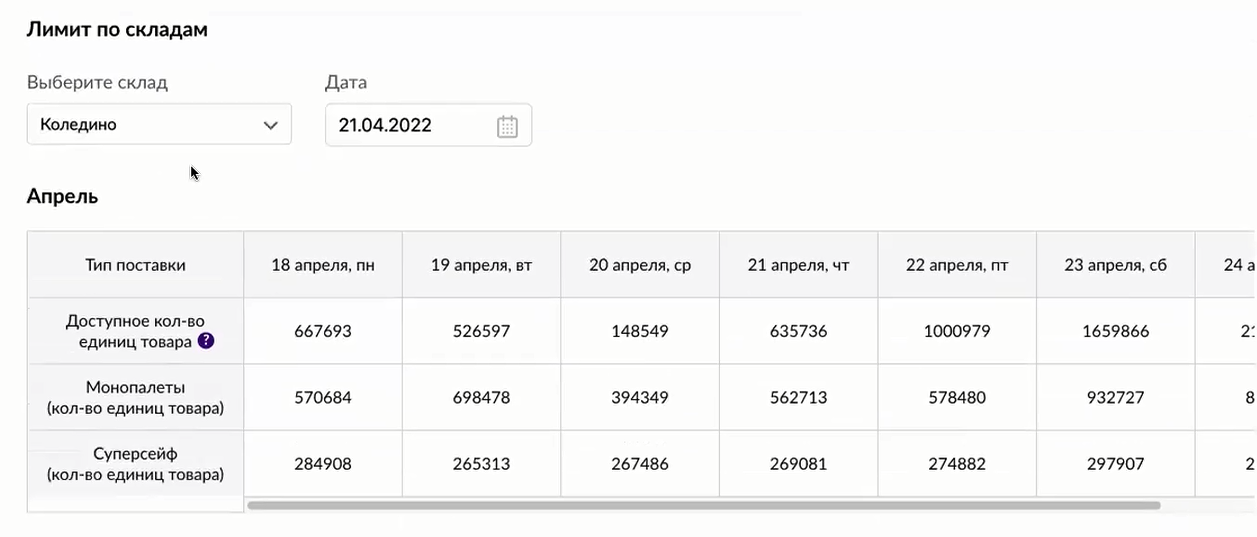
Лимиты обновляются каждый понедельник на ближайшие 7 дней, поэтому заранее запланировать поставку на понедельник не получится. Поставщики из Москвы могут приехать на склад и попробовать оформить поставку день в день. Если лимиты позволят, товары примут, если нет — развернут. Поставщикам из регионов так делать опасно — слишком большие риски и затраты на логистику.
После выбора даты нажимаем «Запланировать поставку» и выбираем нужный заказ на поставку. Теперь нужно обновить страницу. Если поставка вписывается в лимиты, она появится в календаре во вкладке «План поставок».
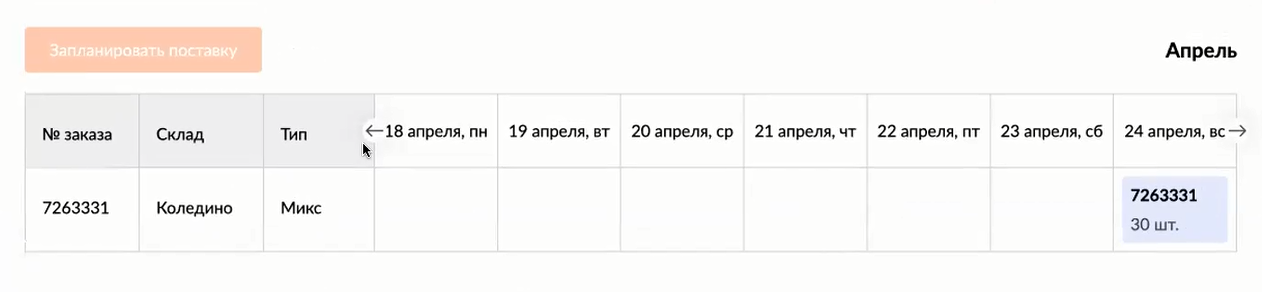
Теперь нужно маркировать товар и сделать привязку штрихкодов.
Маркируем товар
Маркировать товар — значит приклеить на него уникальный штрихкод с основной информацией. Без штрихкода не получится отправить товар покупателю и перечислить поставщику выручку с продаж.
Штрихкод нельзя сделать в личном кабинете, поэтому для этого используют сторонние сайты, например roscod.ru.
На сайте по умолчанию стоит формат ЕАН-13 — он нам и нужен. В графу «Штрихкод» вводим баркод товара из шаблона поставки и нажимаем «Создать штрихкод».
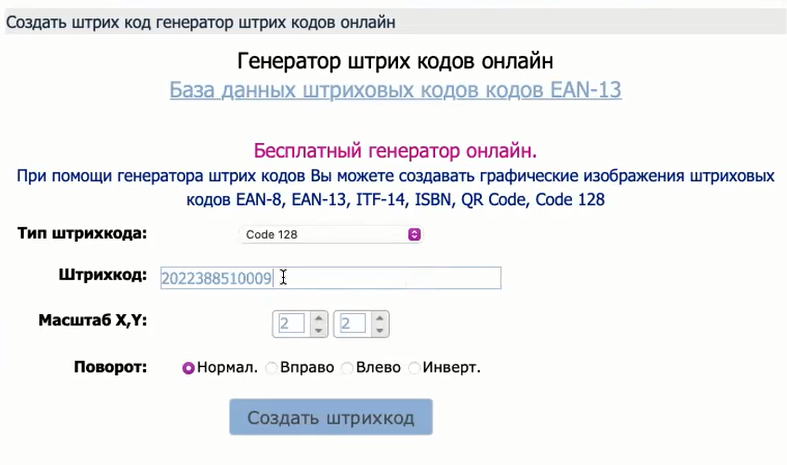
Сайт переведёт код в изображение, сохраняем его в PNG.
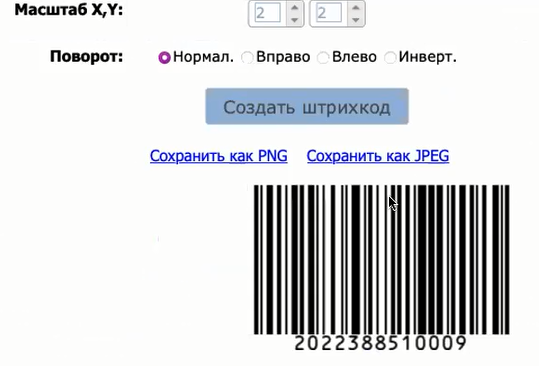
Теперь сделаем наклейки для товаров с картинкой-штрихкодом и основной информацией. Если есть термопринтер, заполняем данные в приложении для принтера. Если нет — наклейки можно сделать в «Экселе» и распечатать на обычном принтере на самоклеящейся бумаге.
Вот что нужно указать на наклейке:
- наименование,
- артикул товара,
- состав,
- размер,
- изготовитель (ИП поставщика и адрес или ФИО, если самозанятый),
- дата изготовления и срок годности, если есть,
- cтрана производства,
- штрихкод,
- знак качества EAC.
Артикул товара состоит из двух артикулов: артикула поставщика и артикула цвета, которые мы вписывали, когда создавали карточку. Это не то же самое, что артикул карточки товара на сайте. Артикул поставщика и цвета — внутренние артикулы продавца, которые помогают следить за товарами на складе.
Вот как наклейка выглядит в «Экселе».
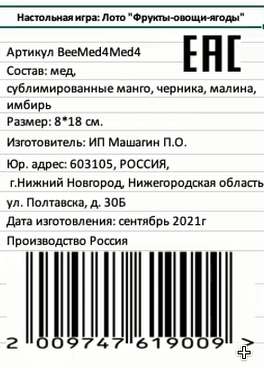
Такая наклейка должна быть на каждом товаре. Теперь сделаем отдельные штрихкоды для коробов и машины, которая повезёт поставку.
Заполняем информацию о машине
Чтобы поставку пустили на склад, нужно создать для неё ШК ТТН — штрихкод товарно-транспортной накладной с информацией о машине и водителе.
В разделе «Поставки» выбираем графу «Информация о машине о водителе».
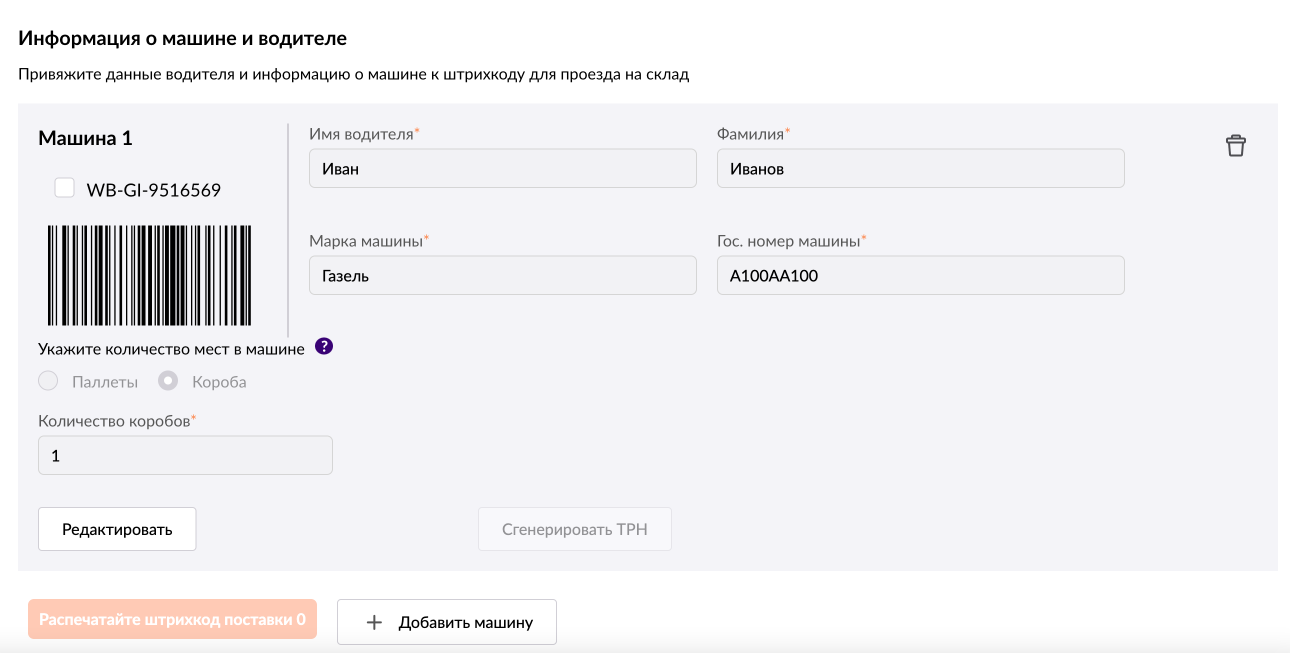
Заполняем пустые строки, нажимаем «Сгенерировать» и «Распечатать». Откроется окно со штрихкодом, сохраняем его в PDF. Если поставку везут несколько машин, нужен отдельный ШК ТНН на каждую.
Штрихкод клеим на одну из коробок или паллет в машине и отправляем водителю на телефон.
Теперь подготовим данные о коробах и паллетах, чтобы работники склада знали, что в них.
Делаем штрихкоды для коробов и палет
На каждом коробе должен быть штрихкод с информацией о товарах внутри. Штрихкоды нужно сгенерировать в личном кабинете поставщика и виртуально «привязать» их к товарам.
Генерируем штрихкод. В разделе «Поставки» нажимаем на заказ, откроется графа «Информация о поставке». Нажимаем на «Генерировать штрихкоды для коробов».
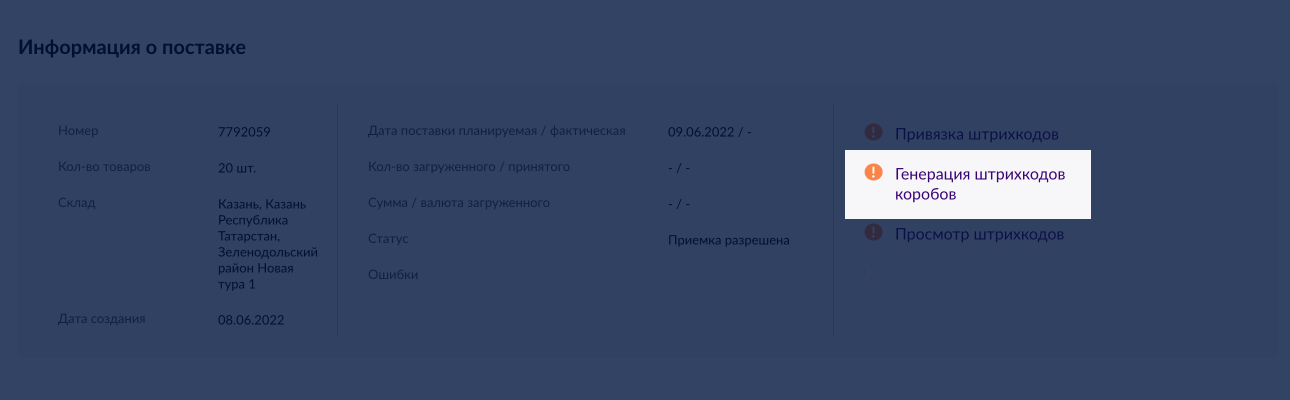
В графе «Количество штрихкодов» пишем количество коробов в поставке — по штрихкоду на короб.
Если в поставке есть моно-палета, — то есть во всех коробах на ней один и тот же SKU, — то штрихкод можно сделать один и приклеить только палету.
Нажимаем «Сгенерировать», «Распечатать» и сохраняем в PDF.
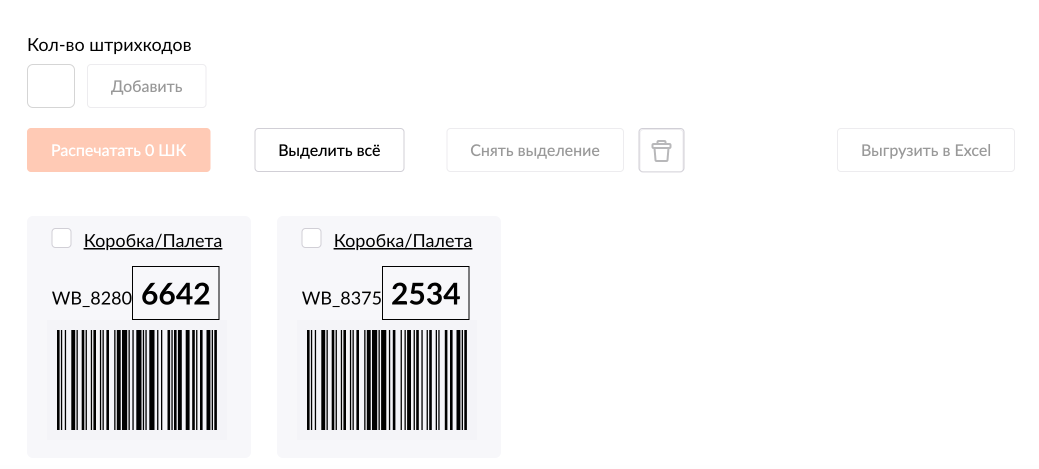
Если штрихкодов больше шести, при сохранении в PDF они могут съехать и отобразиться некорректно. Поэтому лучше сохранять по шесть штук за раз.
Теперь нужно наклеить их на коробки и виртуально привязать к заказу.
Делаем привязку штрихкода. На этой же странице нажимаем на кнопку «Привязка штрихкодов». Скачиваем и заполняем «Шаблон ШК коробов».
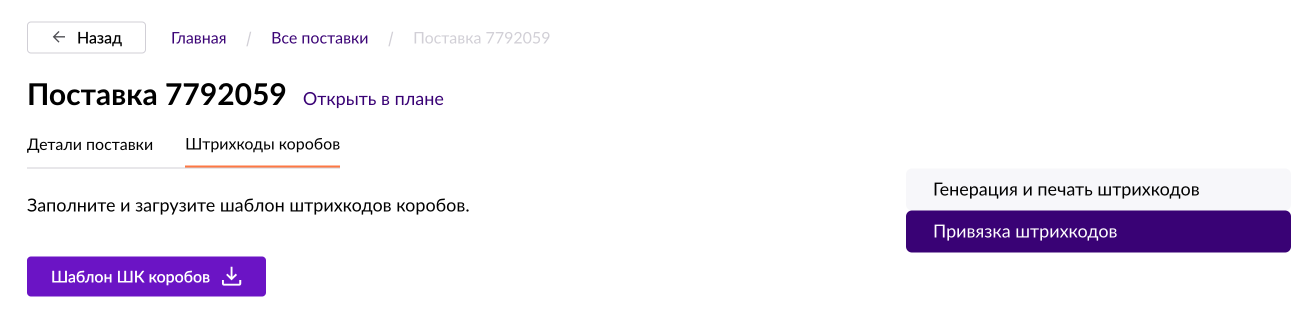
В шаблоне нужно указать ШК единицы товара, ШК коробов, количество товаров а и коробов.

Сохраняем шаблон и загружаем его в личный кабинет — после модерации он отобразится на странице на сером фоне. Иногда в личном кабинете бывают сбои и товары из поставки подсвечиваются другим цветом — тогда нужно проверить данные и загрузить шаблон снова. Если все строки серого цвета, нажимаем «Сохранить».
Когда данные заполнены верно, в разделе «Поставки» на заказе появится статус «Приёмка разрешена». Проблемы «Вайлдберриз» подсвечивает в строке «Ошибки».
Если всё заполнено верно, а сайт всё равно пишет об ошибке, скорее всего, ещё не загружены данные о машине и водителе. На этом этапе можно заполнить данные о машине как угодно, просто чтобы проверить, правильно ли привязались штрихкоды. А потом уже добавить правильные данные.
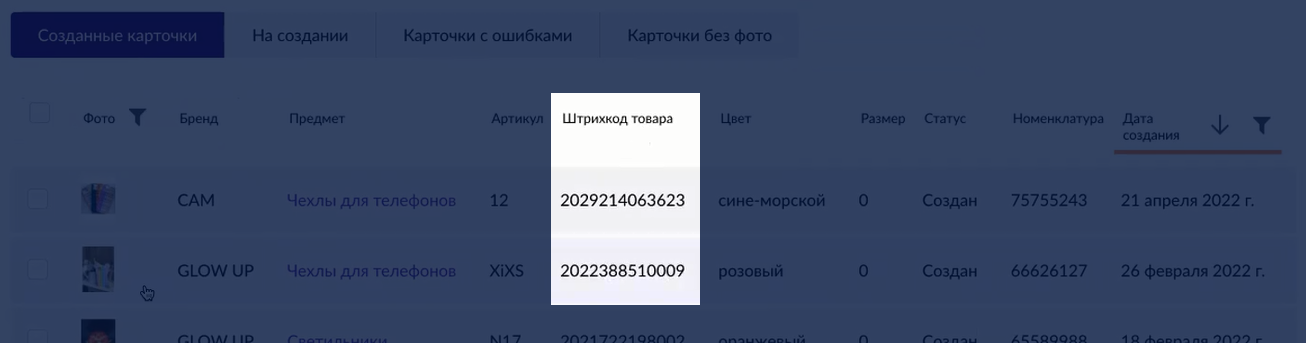
Обычно модерация занимает около пяти минут, но бывает и больше часа. Если ошибок нет, на табло появится ссылка «Заказать пропуск». Это пропуск для водителя.
Заказываем пропуск для водителя и сопровождающего
Для пропуска нужны те же данные, что и для ШК ТТН, который мы заполняли ранее. Отличие в том, что ШК ТТН делается для машины, а пропуск — для людей.
Если водитель едет один, делаем один пропуск. Если с водителем едет сопровождающий, для него нужен отдельный пропуск, иначе поставку могут развернуть. В регионах за этим не так строго следят, а на московских складах могут не принять поставку, даже если все остальные правила соблюдены.
Нажимаем на «Заказать пропуск» и заполняем данные.
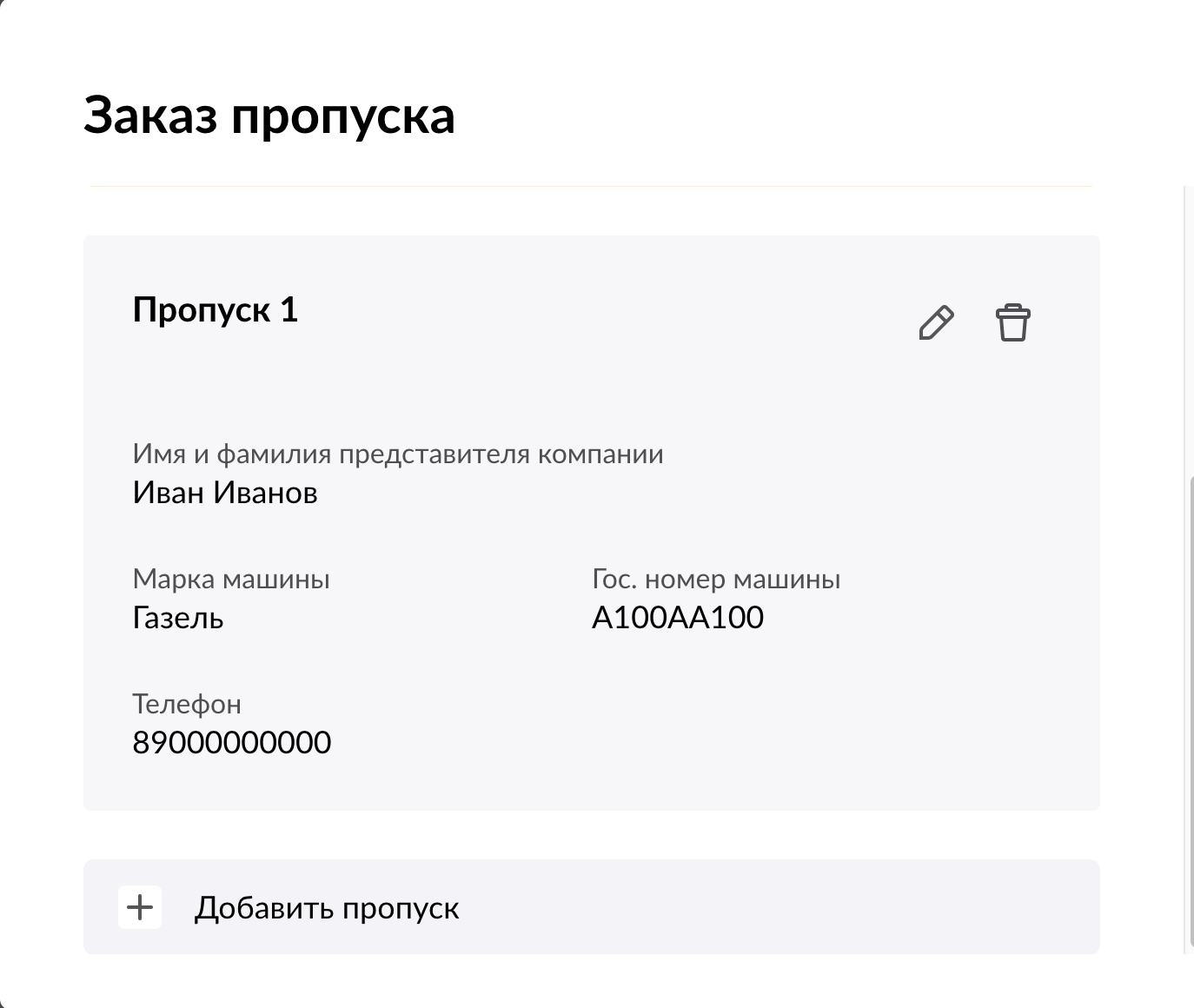
Это последний пункт оформления поставки в личном кабинете. Теперь можно упаковывать товар и везти его на склад «Вайлдберриз». Но есть нюанс — если поставка едет на палете, на неё нужно дополнительно наклеить упаковочный лист.
Заполняем упаковочный лист для палет
Упаковочный лист поможет работникам склада быстрее принять поставку. Палеты обматываются плёнкой, поэтому сканировать штрихкоды коробов, не раскрывая упаковку, не получится. Упаковочный лист можно заполнить в свободной форме на листе А4 и просто приклеить на палету. В личном кабинете дополнительно ничего не заполняем.
Вот что нужно указать:
- ШК ТНН поставки,
- ШК палеты, если есть,
- количество палет,
- количество коробов на палете,
- тип коробов,
- склад назначения,
- транзитный склад, если есть,
- название юридического лица, ИП или самозанятого,
- дата поставки.
ШК палеты нужен только для моно-палет, в остальных случаях этот пункт пропускаем.
Поставка готова. Теперь можно отправлять водителя с товарами на склад «Вайлдберриз».
Чек-лист поставки
Перед отправкой поставки на склад планируем её в личном кабинете:
- выбираем упаковку,
- выбираем склад,
- смотрим лимиты на складе.
После этого готовим товар к упаковке. Самое сложное — сделать штрихкоды. В зависимости от типа упаковки их будет три или четыре:
- Штрихкод товара. Это числовой баркод товара, который перевели в картинку и наклеили на каждую единицу товара в поставке.
- ШК ТНН — штрихкод транспортной накладной для коробов и моно-палет. Генерируем его в личном кабинете и клеим на все короба в поставке. Если в поставке есть моно-палета с одинаковыми коробами, делаем один общий штрихкод и клеим его на палету, а не на короба.
- Штрихкод машины. Инфо о машине и поставке в ней.
Потом нужно сделать пропуск для водителя и сопровождающего.
Если в поставке есть палеты, на них дополнительно приклеиваем упаковочный лист.
После модерации заказа на поставку, в нём можно редактировать только инфо и машине и пропуск для водителя. Чтобы изменить данные по товарам, нужно удалить старый заказ и создать новый.
Первую поставку легче сделать с помощью менеджера маркетплейсов. Напишите или позвоните — расскажем условия.
 Записаться на демо
Записаться на демо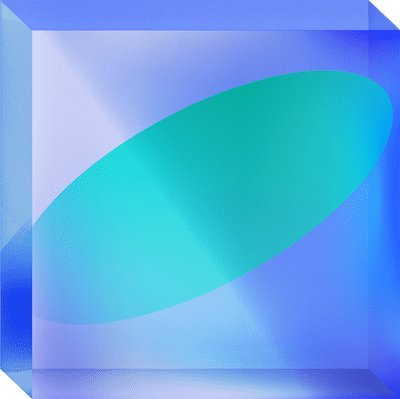
 Вотсап
Вотсап Телеграм
Телеграм
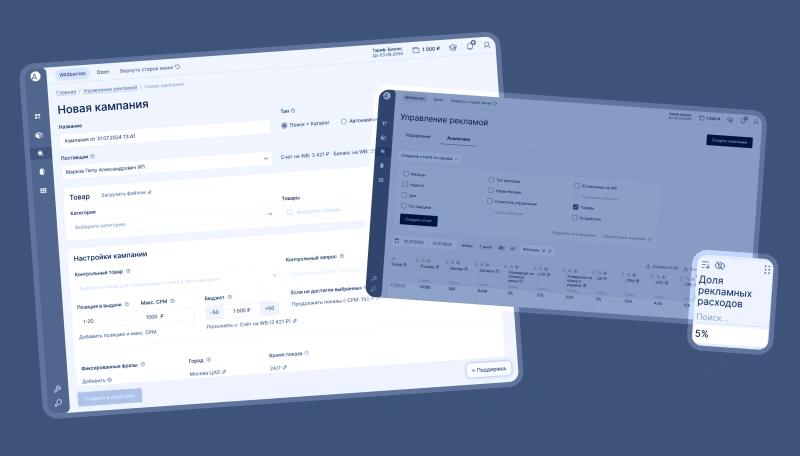
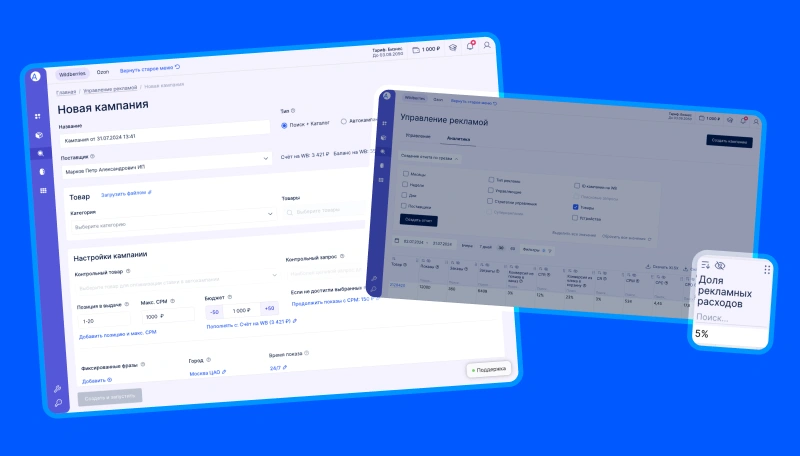
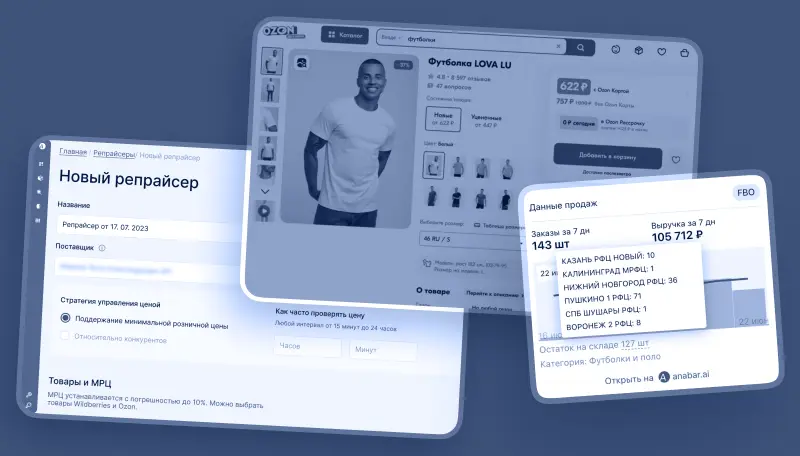



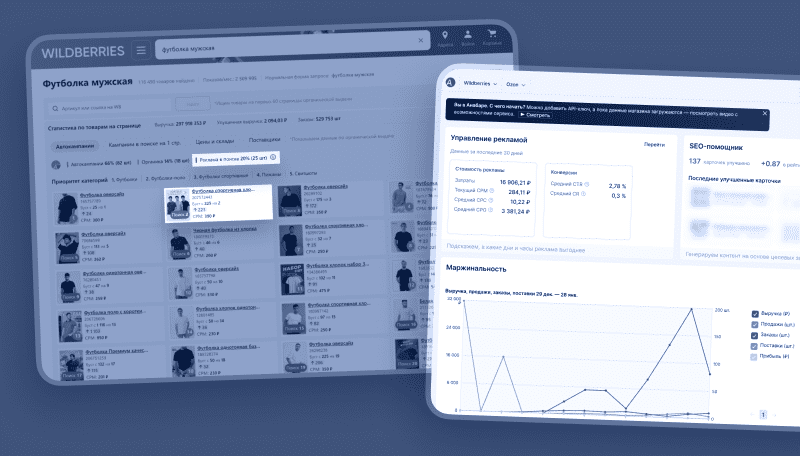
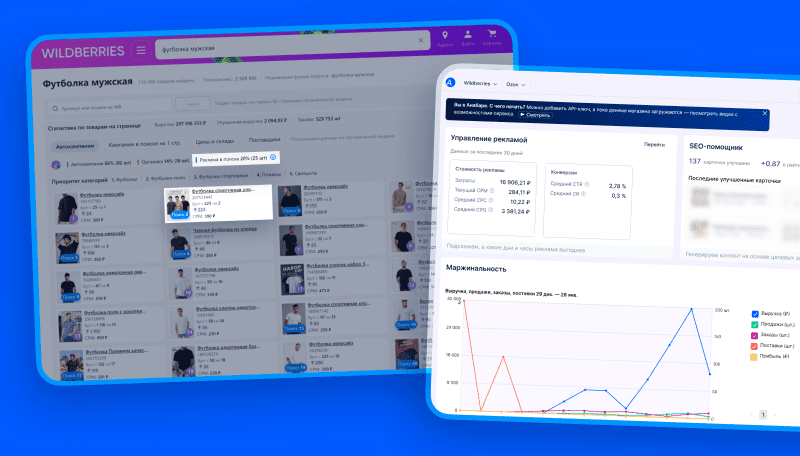
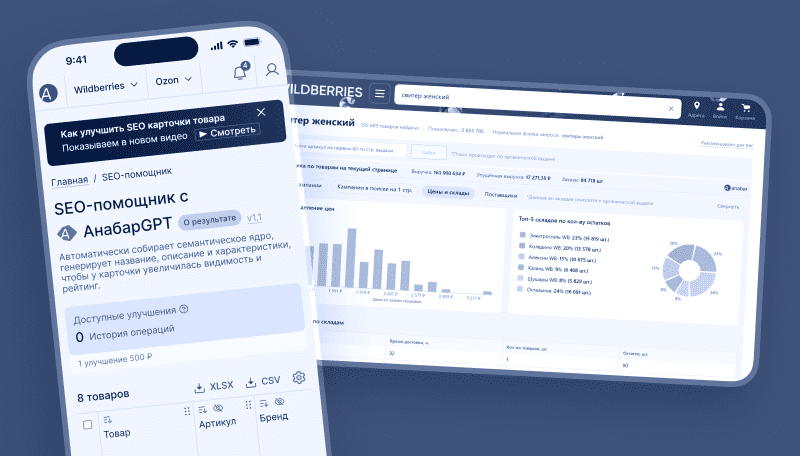
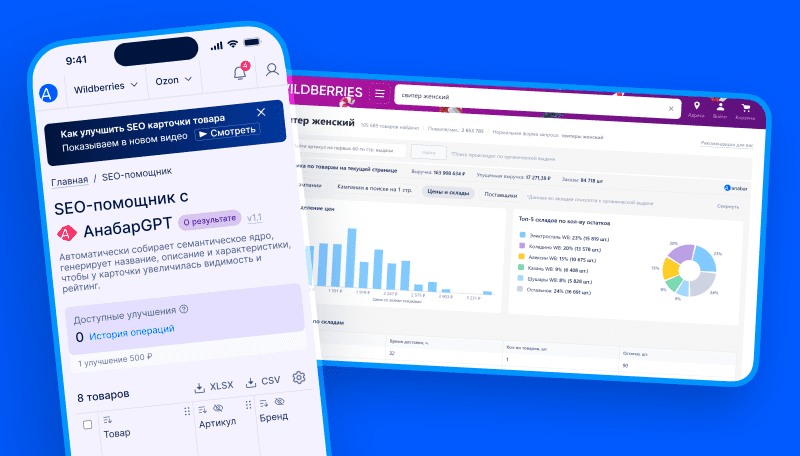


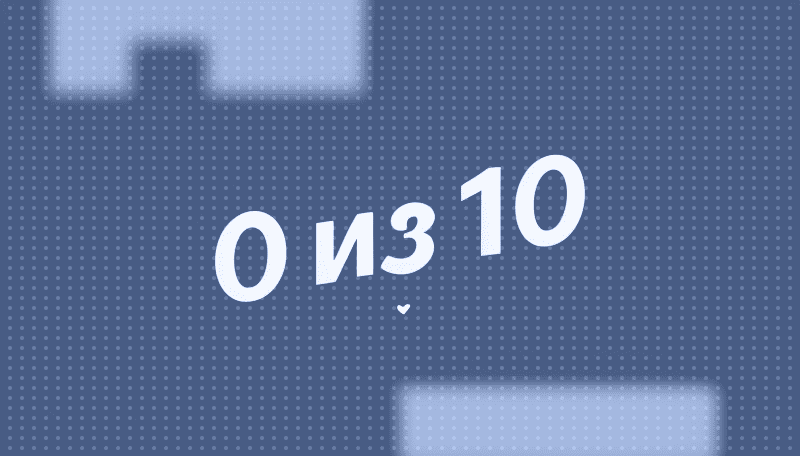
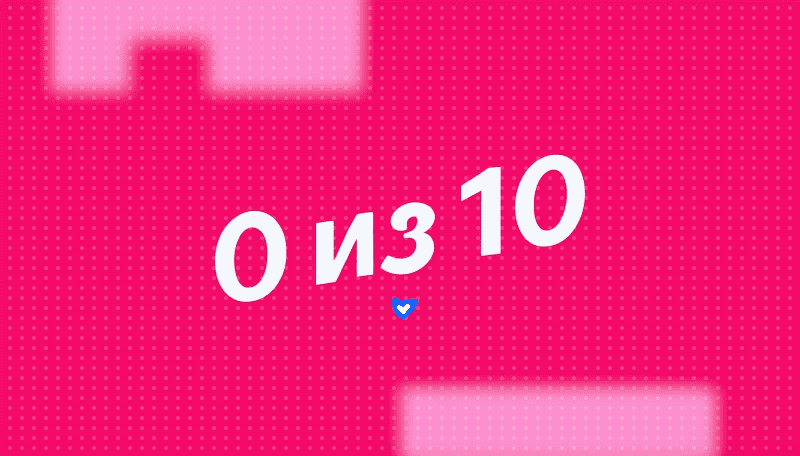
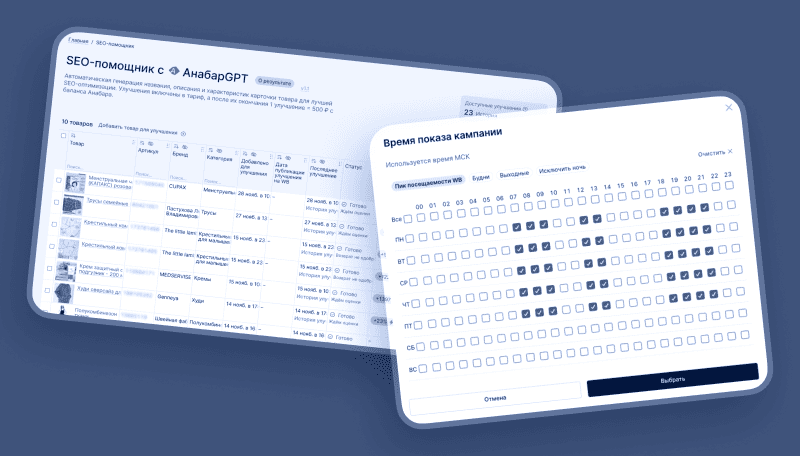
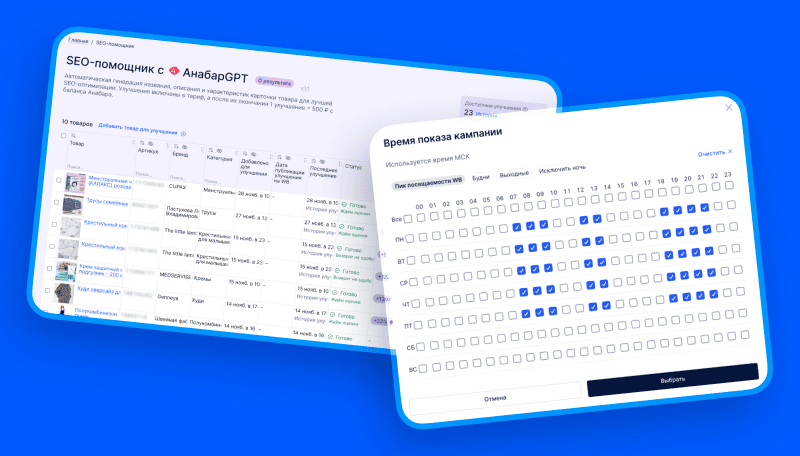
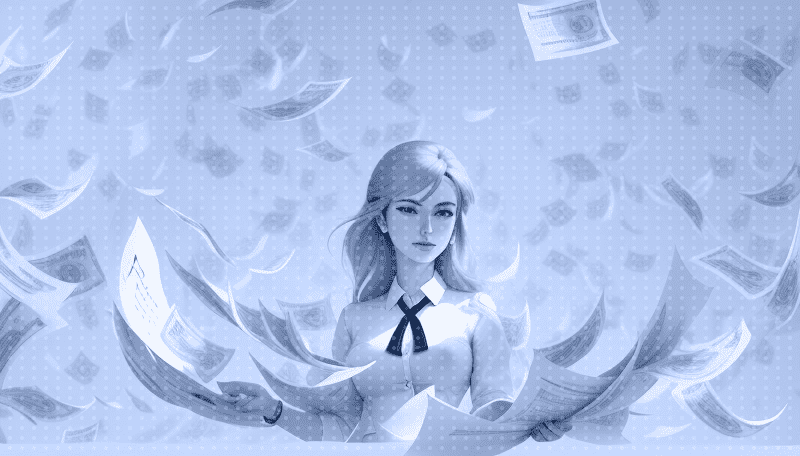
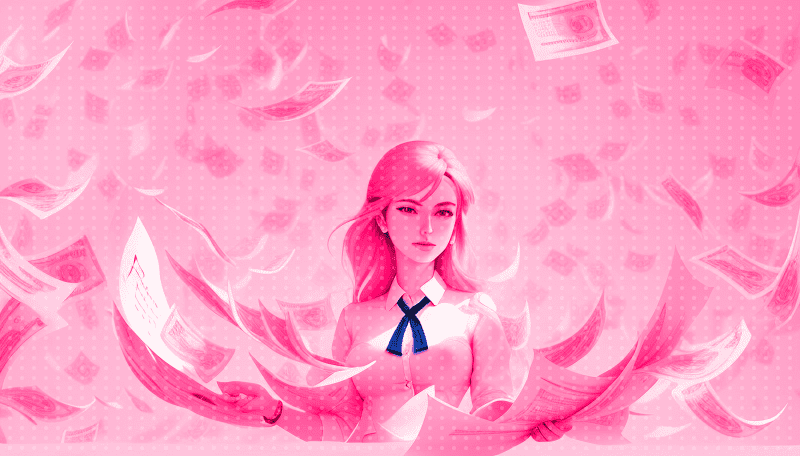
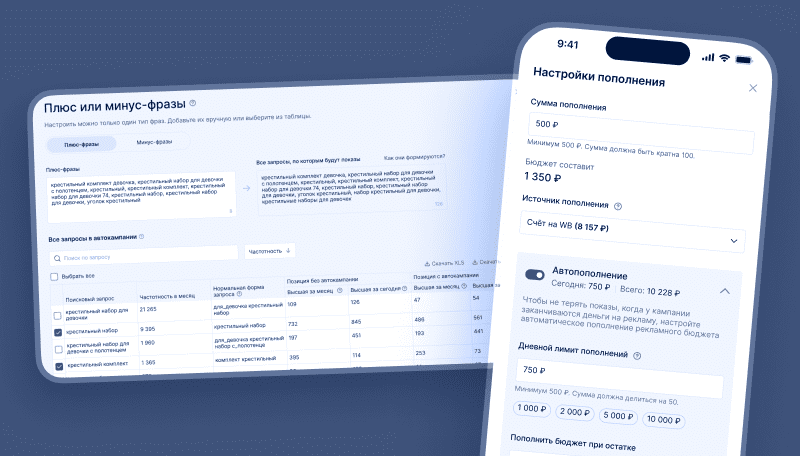
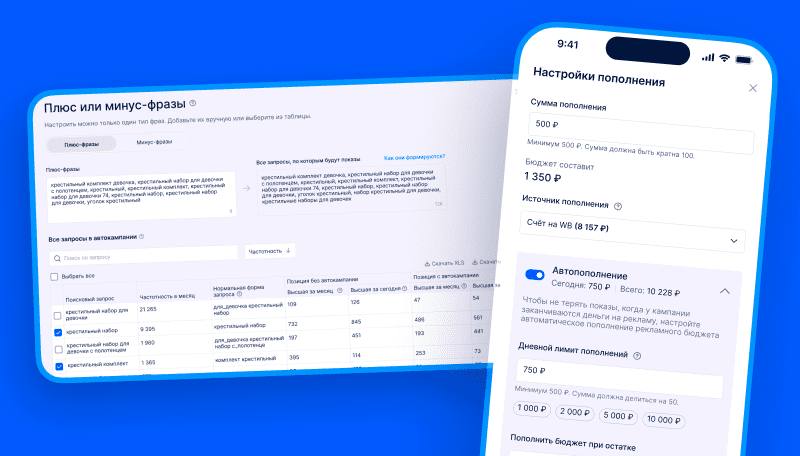
+C(blue).jpg)